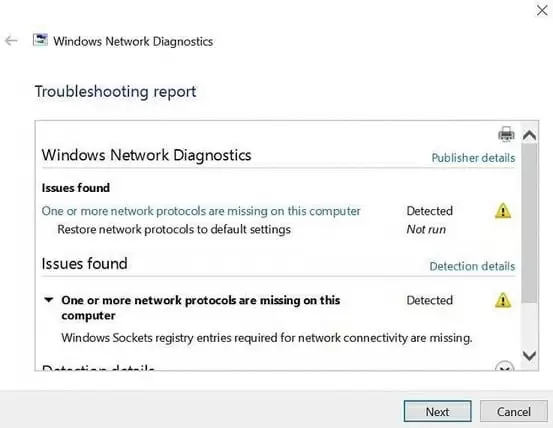You turn on your PC and head to your favorite website, however the site doesn’t load. You notice that you don’t have an internet connection and you run the Windows Network Diagnostics tool.
The issue it reports is that “One or more network protocols are missing on this computer”. Well, let’s fix it then.
What’s the One or More Network Protocols are Missing on This Computer Error
The error occurs whenever Windows can’t find the required Windows Sockets registry entries for network connectivity.
On rare instances, this issue can be caused by your ISP, however that is highly unlikely. It usually happens due to an inconsistency in the Windows Sockets API, also known as Winsock.
Network protocols are needed for proper connection to any place outside your computer. They create the rule set for connection between devices and help transfer data from one place to another.
Even though it’s most likely an issue with your computer (albeit a software related one), there are plenty of fixes available for you to try. So, without further ado, let’s fix this error.
How to Fix One or More Network Protocols are Missing on This Computer
1. Restarting Your Computer
Even though this fix might seem too simple to work, there’s a reason why it’s the first thing you always try. Restarting your computer works for tons of issues. There’s a chance that it might work for your error as well.
If after restarting your computer the problem still persists, you can try the other fixes presented below.
If restarting works, congratulations! Just make sure that the error doesn’t happen again, otherwise you should try these other fixes as well.
2. Disabling a Third Party Firewall
This fix doesn’t apply to everyone. Most people rely on Windows’ firewall. If, however, you use a third party firewall, it might be the cause of the conflict, even if it worked just fine before.
An update might’ve changed the way your firewall interacts with the network protocols. So, you should disable your firewall for a while to see if it fixes the problem.
If disabling your firewall fixes your problem, you should check with your firewall provider for a more permanent solution that doesn’t involve not having a firewall. If it doesn’t, well, let’s try these other fixes below.
3. Updating Your Network Adapter Drivers
Still on the list of easier fixes, updating your network adapter drivers might fix your issue without much trouble.
Even though it might seem simple, it has a small caveat: it will only work if you have another, working, internet connection.
You need to go to your network adapter provider website and download the latest drivers, something you can’t do if you’re having the missing network protocols error.
If, however, you have access to another connection, it’s worth a shot. You can try and download the drivers with your phone or at your workplace and install them on the computer with the error at a later date.
Unfortunately, due to the consequences of the error, chances are you won’t be able to access the internet. Luckily there’s a quite similar fix.
4. Uninstalling Your Network Adapter Drivers
If you uninstall your network adapter drivers, Windows will rediscover them and install them on its own. It might just be the solution for your problem.
Here’s how you do it:
- Press the Windows key + X and select “Device Manager” on the menu that pops up
- Scroll down to “Network adapters”
- Right click on your network adapter (or on every one that appears on the list) and select “Uninstall”
- Once every network adapter has been uninstalled, right click on the adapters again and choose “Scan for hardware changes”
Windows will automatically reinstall the correct drivers for your devices and your problem might be fixed. If it isn’t, try one of the other fixes below.
5. Resetting Winsock Catalog
Another fix you should try is resetting your Winsock catalog. It’s quite simple as well.
- Open the Command Prompt as an administrator by pressing the Start menu and typing “cmd”
- Type in “netsh winsock reset” and press enter
- Restart your computer
Did the fix work? It usually works, however there’s a small chance you might just be unlucky. Well, don’t despair just yet. We have a few other fixes.
6. Flushing Your DNS
Renewing your ipconfig and flushing your DNS might fix your problem. Here’s how you do it:
- Open the Command Prompt as an administrator by pressing the Start menu and typing “cmd”
- Type in the following commands, one by one:
- “netcfg -d”
- “ipconfig /release”
- “ipconfig /renew”
- “ipconfig /flushdns”
- “ipconfig /registerdns”
- Restart your computer
If the problem is still happening, it’s time to reset your IP configuration.
7. Resetting Your IP Configuration
Resetting your IP Configuration is slightly trickier than the previous fixes because we’ll need to use the Registry Editor.
You need to be careful while using the Registry Editor because you can definitely corrupt your system if you change things you shouldn’t. So, stick closely to this tutorial.
Here’s how you reset your IP configuration:
- Open the Start menu and type in “regedit”
- On your left side you’ll find a menu filled with folders. Go to the following location: HKEY_LOCAL_MACHINE\SYSTEM\ControlSet001\Control\Nsi\{eb004a00-9b1a-11d4-9123-0050047759bc}\26
- Right click on the “26” key and choose “Permissions”
- In the Window that pops up, select “Everyone” and then enable “Full Control” by enabling the “Allow” checkbox
- Close the Registry Editor and open the Command Prompt as an Administrator, following the methods you’ve used previously
- Type in “netsh int ip reset” and hit enter
- Restart your computer
If you’re wondering why you needed to go to the Registry Editor and couldn’t just run the command on the command prompt, it’s because you need permission to run this command. If you hadn’t taken ownership of the key you would get an error when running the command.
Even though your problem is probably fixed, there’s still one other way of fixing the One or more network protocols are missing on this computer error.
8. Fixing Windows Socket Entries in the Registry Editor
If nothing else works, then manually fixing the Winsock entries should do the trick. However, it’s a bit cumbersome. You will need access to another computer which doesn’t have the same issue.
You need to go into the Registry Editor (by opening the Start menu and typing “regedit”) and go to the following keys:
- HKEY_LOCAL_MACHINE\SYSTEM\CurrentControlSet\Services\Winsock
- HKEY_LOCAL_MACHINE\SYSTEM\CurrentControlSet\Services\WinSock2
And you will need to delete them. After deleting these Winsock keys you will need to add them back, preferentially from a computer which does not have this issue.
If you have a working internet connection somewhere else and you don’t want to copy the keys from the Registry Editor (it may be a work computer that prevents you from access the Registry Editor), there are a few websites which have the keys available for download.
Conclusion
After following these fixes you’ve probably fixed the “One or more network protocols are missing on this computer” error. If, by any reason, you were unable to fix the error, let us know. We will try and help you.
To those of you who’ve successfully fixed the error, which fix worked for you? Let us know in the comments below!

Petr is a serial tech entrepreneur and the CEO of Apro Software, a machine learning company. Whenever he’s not blogging about technology for itechgyan.com or softwarebattle.com, Petr enjoys playing sports and going to the movies. He’s also deeply interested about mediation, Buddhism and biohacking.