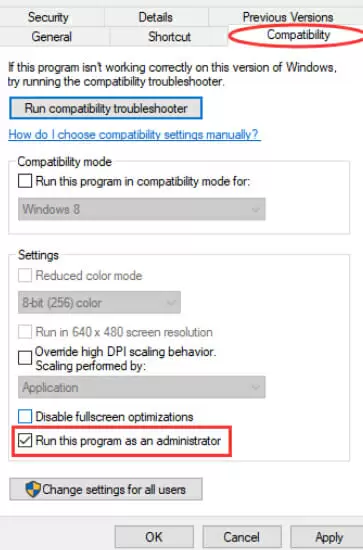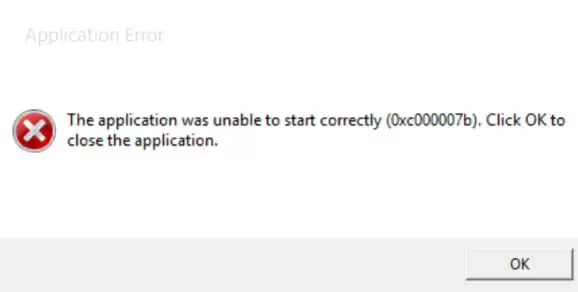Many Windows users have been complaining about the 0xc000007b error. It stops them from launching applications and games on their Windows computer.
This error mainly occurs if the user tries to launch a 32-bit compatible application in a 64-bit DLL.
Luckily for you, this is not a very complicated error. It can be easily fixed by any Windows user without any professional help.
In this article, you will find the best solutions that can help you fix this error without any difficulty.
Ways to Fix a 0xc000007b Windows Application Error
To be honest, there is not one specific solution to fix this error. You will have to try different solutions and then check to see if the system works.
Try the solutions present in this guide in a sequential order to remove the error from your Windows computer.
Solution 1: Run as Administrator
Sometimes, launching an application can go wrong if it does not have proper access to run on your computer.
So try giving the application complete administrator authority and see if it solves the problem.
Follow the simple steps below to give the application administrator access:
- Right-click on the application you wish to run. Click on Properties to launch its properties window
- In the Properties window, click on the Compatibility tab
- Locate the Run this program as an administrator option and then check the box next to it
- Click on Apply and then click on OK to safely save and exit
After you complete the process, try running the application again. If this solves the 0xc000007b error, then the application will launch without any problems.
However, if you still see the error, then try the next solution.
Solution 2: Run the Windows System File Checker
You can also solve this problem using the Windows system file checker feature. This scans your system files to see if there are any damaged or corrupt files present.
Moreover, the system file checker automatically fixes the damaged files, if there are any.
Follow the simple steps below to run the system file checker on your Windows computer:
- Go to the search bar near the Start menu
- In the dialogue box, type command and then, while holding Ctrl + Shift, press Enter to launch the Command Prompt with administrator access
- Now, in the Command Prompt, type sfc/scannow and then press Enter
- Wait for the process to finish; this may take some time
- Once the process completes, close the Command Prompt and all other open applications. Then restart your computer.
Try running the application now. If it works, then this has solved the 0xc000007b error. However, if this solution has failed to solve the error, then try the next solution.
Solution 3: Run Check Disk
If the system file checker turns out to be a failure, then the error could be caused by a hardware problem.
To check and repair such kinds of errors, you have to use the Windows check disk feature.
The process is similar to that of running the Windows system file checker. Just follow the instructions below to easily run check disk on your Windows computer:
- Go to your Windows search bar. In the dialogue box, type command and then wait for the search results
- From the search results, right-click on the Command Prompt Then click on Run as administrator
- If prompted for permission, click on Yes to proceed
- Now, in the Command Prompt window, type chkdsk c: /f /r and then press Enter to begin
- The process will start checking your c:\ drive and repair any damage present as much as possible
- You can use the same process to scan and repair your other disk drivers as well. Just replace the c: in the command with the name of the driver
- Now simply wait for the process to complete and then restart your computer
After your computer restarts, try launching the application again. If the error is solved, then the application will launch.
However, if you still face the error, then try the next solution.
Solution 4: Reinstall Microsoft Visual C++ Redistributable Packages
Your Windows computer uses the Microsoft Visual C++ Redistributable runtime component to run many necessary services and functions of the system.
However, these packages can easily get corrupt due to various reasons.
These corrupt files can sometimes cause problems in launching an application and show the 0xc000007b error.
You can reinstall the Microsoft Visual C++ Redistributable packages by following the instructions below:
- Press the Windows logo key + R to launch the Run application
- In the dialogue box, type control and press Enter to launch the Control Panel
- Now, set the View by to Large icons, locate the Programs and Features option, and click on it
- A window with a list of all the programs and applications installed on your computer will open
- Scroll down the list, locate programs starting with Microsoft Visual C++, then…
- Right-click on each of these programs and the click on Uninstall to completely remove them
- Now go to Microsoft support and download the latest Microsoft Visual C++ Redistributable Packages
- Double-click on the downloaded .exe files to start installing
- Follow the on-screen instructions and complete the process
- After the installation is complete, restart your computer
Now try launching the application again. If this solution solves the error, your application will launch correctly. However, if the error still appears, then try the final solution.
Solution 5: Reinstall the Application
If nothing is solving the 0xc000007b error, then the problem might have occurred during the installation process.
Hence, the only way to fix this would be to reinstall the entire application, but this time, install it correctly.
To avoid any problems while installing applications, use your system lightly.
Refrain from launching applications that heat up your computer or take up too much processing speed to work.
Also, uninstall the application safely before installing it again. Do not just delete the application files and try installing it again.
You can safely do it from the Programs and features menu in the Control panel.
Conclusion: Fixing a 0xc000007b Application Error
A 0xc000007b error prevents you from launching the desired application on your computer.
The error can occur due to many reasons, but most commonly occurs if the user tries to launch a 32-bit application in a 64-bit DLL.
Fortunately, it is not a very difficult error and can be fixed without any professional assistance.
You can simply follow the solutions present in this guide to safely fix this error without any difficulties.

Petr is a serial tech entrepreneur and the CEO of Apro Software, a machine learning company. Whenever he’s not blogging about technology for itechgyan.com or softwarebattle.com, Petr enjoys playing sports and going to the movies. He’s also deeply interested about mediation, Buddhism and biohacking.