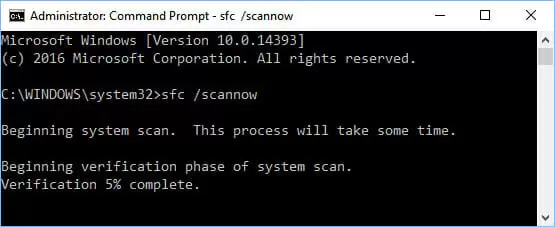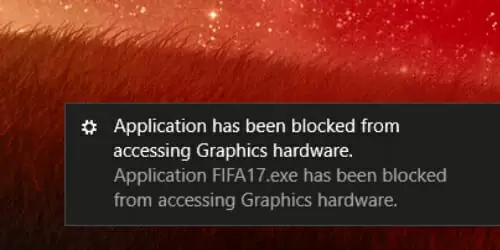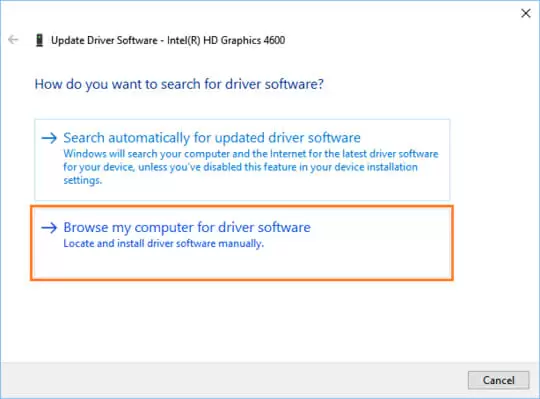Recently, many Windows users have been complaining about an error that does not allow the use of graphics hardware within the system.
This error pops up saying, “Application has been blocked from accessing Graphics hardware,” usually when you are about to play a game on your computer. In this guide, we have a list of solutions that can help you fix this error easily.
Ways to fix an “Application has been blocked…” Error
There are quite a few ways to fix this graphics error. Try all the solutions below in sequential order to get the best possible result.
Solution 1: Run System File Checker and DISM Tools
Sometimes this error can occur due to missing or corrupted system files related to the graphics hardware in your computer. If that’s the case, then you can use Windows System File Checker and DISM tools to fix this problem. Follow the simple steps below to run System File Checker and DISM tools:
- Go to the search bar on your Windows Start menu
- In the search bar, type command, and then while holding ctrl + shift, press Enter to launch Command Prompt with administrator access
- If prompted for permission, click Yes to continue
- In the Command Prompt window, type sfc/scannow and then press Enter to begin the scan
- The System File Checker will detect any corrupted or damaged files in your system
- Now type in the command dism/Online/Cleanup-Image/Scanhealth to allow DISM tools to scan your computer
- After the scan completes checking, type in the command dism/Online/Cleanup-Image/RestoreHealth and press Enter
- Wait for the process to finish and then restart your computer
Once the computer restarts, check to see if the error still exists. This solves the problem in most cases. However, if the error message still pops up, then proceed with the next solution.
Solution 2: Fix using the Windows Registry Editor
If the above solution did not work for you, then don’t worry. You can still fix this error using the Windows Registry Editor to increase the processing time of your graphics card. For that, you will have to adjust the value of TdrDelay (Timeout Detection and Recovery).
Simply follow the steps below to increase the processing time of your graphics card:
- Press Windows logo key + R to launch the Run application
- In the dialogue box, type regedit and press Enter to launch the Windows Registry Editor
- Now focus on the left panel of the Registry Editor and follow the path HKEY_LOCAL_MACHINE > SYSTEM > CurrentControlSet > Control > GraphicsDrivers
- Create a new DWORD (32 bit) entry named TdrDelay
- Double-click on TdrDelay and set its value to 8
- Click on OK to safely save changes
- Close the Registry Editor and other open applications and then restart your computer
Once the computer starts again, check to see whether the problem is solved or not. Hopefully this will solve the graphics error on your computer.
However, if the error is not solved, try the next solution.
Solution 3: Reinstall the Intel Graphics Card Driver
In some cases, this graphics error occurs if there is something wrong with your in-chip graphics card driver. Therefore, it is possible to fix this error by reinstalling the Intel graphics card driver on your Windows 10 computer. To begin with, you will have to download the latest version of the Intel graphics driver from the Intel’s Download Center. You can use the link below to download it.
Intel Graphics Driver Download
While downloading the file, you will have two options:
- Downloading the installable file (.exe)
- Downloading the compressed file (.zip)
The Installable File Download
If you choose to download the installable file, then follow the steps below:
- Press Windows logo key + X and then from the pop-up list, click on Device Manager to launch it
- In the Device Manager window, on the left pane, locate and double-click on Display adaptors to expand it
- Identify your in-chip graphics card, right-click on it, and then click on Uninstall
- If prompted for permission, check the box next to Delete the driver software for this device to completely remove the driver from your computer
- Now launch the installable driver file you downloaded previously and then follow the on-screen instructions to install the latest version of the graphics driver
- After the installation completes, close all open applications and then restart your computer
The Compressed File Download
If you choose to download the compressed file, then follow the steps below:
- Extract the compressed driver file you downloaded to a particular folder
- Now press Windows logo key + X and then from the pop-up list, click on Device Manager to launch it
- On the left pane of the Device Manager window, find and double-click on Display adaptors to expand it
- Identify your in-chip graphics card, right-click on it, and then click on Update Driver Software
- You will be prompted with two options; click on the one that says, “Browse my computer for driver software”
- Now navigate to the folder where you have extracted your downloaded driver files and then click on Next to start installing the driver
- Once the installation completes, close all open applications and restart your computer
After updating your in-chip graphics driver, check to see if the error still exists.
If the other two solutions didn’t work for you, this solution will definitely fix the graphics error on your computer.
Conclusion: Fixing an “Application has been blocked….” Error
“Application has been blocked from accessing Graphics hardware” is an error message related to the graphics hardware on your computer.
It usually shows up when you are about to play a game or use the graphics card for some other purpose.
However, fortunately, it is not very difficult to fix this error.
You can simply run the Windows System File Checker and DISM tools to fix the missing and corrupted system files related to the graphics card to fix this error.
If that doesn’t work, then you can use the Windows Registry Editor to increase the processing time of your graphics card.
You can do this by adjusting the value of TdrDelay (Timeout Detection and Recovery).
However, if nothing works, then you will have to update the graphics driver to the latest version to finally fix this problem.

Petr is a serial tech entrepreneur and the CEO of Apro Software, a machine learning company. Whenever he’s not blogging about technology for itechgyan.com or softwarebattle.com, Petr enjoys playing sports and going to the movies. He’s also deeply interested about mediation, Buddhism and biohacking.