Have you noticed a Windows service named WSAPPX using most of your CPU resources in the task manager?
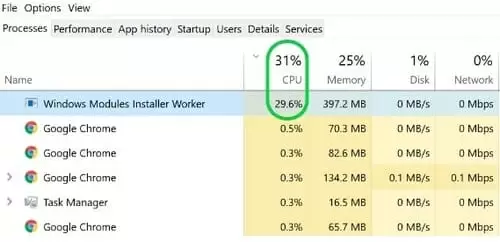
You are not alone. A lot of people have been wondering what this high disk usage error is.
In this post, we’ll walk you through the steps of fixing the issue.
What is WSAPPX?
WSAPPX is service in Windows 10/8 that runs on your PC as part of the Windows Store and Microsoft’s Universal app platform.
It is used to install, update and uninstall Store apps, so you might not need it after installing all your updates. But sometimes this service can become unresponsive and start consuming most of your CPU resources.
As a result, your PC becomes slow and you experience a huge lag time.
Why Is It Consuming Most of Your CPU Resources?
Generally, WSAPPX uses noticeable amounts of CPU when updating, installing, or uninstalling Store apps.
This means if you notice the Windows service consuming a high percentage of your CPU resources, it could be because an app is installing or updating in the background.
To see this action, go to the Windows Store and click on the user icon on the top-right corner. You can disable automatic app updates on the next window.
How to Fix It
You might have noticed that it’s not possible to disable this service in Windows Services.
If you try to disable it, you will see a message saying this action will affect other apps. You may also see a similar message if you try to end the service in Task Manager.
But there are ways to disable this service. If you don’t use Windows Apps regularly or you simply want to solve the high CPU usage error, there a few things you can do.
We have covered simple fixes that will help you to solve this problem and get your PC running smoothly again. You can start from the first solution and keep trying until you find a working solution.
Update Your Device Drivers
Although this high CPU usage error is not directly linked to drivers, and out of date device driver can cause incompatibility issues.
You may encounter this problem when your system is trying to update the faulty device driver. So, the service becomes unresponsive in the process and consumes most of your CPU resources
Follow these simple steps to update your device drivers:
- Type device manager in the taskbar search box and choose Device Manager from the options
- Choose a category to see names of the different devices
- Right-click or long-press on the device you want to update
- Click on Search automatically for updated driver software
- Click on Update Driver
- If you can’t find a new driver, try to find on the device manufacturer’s website. You can download the drivers from the links below:Dell – Download drivers
HP – Download drivers
Sony – Download drivers - Install the correct device and restart your computer
This solution should fix the high CPU usage error if the problem is related to device drivers. If the problem persists, try the next method.
Increase Virtual Memory
You may need to expand the virtual memory to solve this problem.
Here are the steps you need to follow:
- Type performance in the Windows search bar and select the Adjust Appearance vs. Performance in Windows option
- Click on the Advanced tab and click on Change
- Uncheck the box beside Automatically manage paging file size for all drives
- Choose the drive where the Operating System is installed and click on Custom size
- Type the equivalent to the size of your RAM (in MBs) in Initial size and double of the initial size in Maximum size
- Now click on Set and then on OK and restart your PC for the changes to take effect
Disable Windows Store
There are two ways to disable the Windows Store. The first method is by using Group Policy Editor, while the second is by using the Registry Editor.
Read on to find steps for both methods.
Using Group Policy Editor
- Type gpeedit.msc in the Windows search bar and hit Enter. This action should take you to the Local Group Policy Editor
- Now open Computer Configuration and choose Administrative Templates
- Then open Windows Components and choose Store
- Locate the setting Turn Off Store application in the right panel and click Edit
- Choose Enable and click Apply
Using Registry Editor
Unfortunately, some Windows versions don’t have the Group Policy Editor. Don’t worry. We’ll show you another way of doing it. But first, back up all your data.
- Type regedit into the Windows search bar and press Enter to open Registry Editor
- Go to HKEY_LOCAL_MACHINE\SOFTWARE\Policies\Microsoft\WindowsStore key
- Here, you have to create a new DWORD value in the Windows Store key.
- Change its name to RemoveWindowsStore and assign it a value of 1. If you can’t find WindowsStore Key, you’ll have to create it.
Restart Your Computer
By disabling Windows store, you’re basically eliminating possible installation or update of third-party Windows Store apps.
When you try to open the Windows Store app after this fix, you will see this message on your screen:
Windows Store isn’t available on this PC. Contact your system administrator for more information.
NOTE: You need this feature to update apps like Calculator, Movies & TV, Mail, OneNote, and Photos. Therefore, if you need automatic frequent updates on these apps, we would not recommend disabling this feature.
Disable Superfetch and Windows Search Services
Another solution to this pesky problem is disabling Superfletch and Windows Search services. This solution works for most users, so it might be worth giving it a try.
Follow these steps:
-
- Press Windows key + R to open the Run dialogue box
- Type services.msc into the dialogue box and hit Enter
- Find Superfetch and click on it
- Click the run-down menu right besides Startup Type and select Disabled
- Click Apply and then OK
- Now go back and locate Windows Search from the list of services and double-click it
- Again, click the drop-down menu besides Startup Type and select Disabled
- If service status is Running, click on Stop
- Click Apply and then OK
That’s all! Now check if the error is resolved.
Run a System Scan
If you have tried all the solutions above but the problem still persists, you may have to run a system scan. Use your preferred Antivirus program to perform a full system scan. Some antivirus programs have a malware scan feature.
After the scan, you will see if your computer has malware or a virus. If you find any, move to quarantine or delete them. Restart your computer for the changes to take effect.
Check if the problem persists.
Perform a Clean Boot
If none of the solutions helps, you may have to perform a clean reboot. This way, the operating system will only run a few important startup programs and driver sets.
As such, you will be able to isolate the problem manually if the culprit is startup programs.
FAQ
Can I Disable WSAPPX?
Yes, you can disable this Windows service in Windows Task Manager. Simply select it and end the task to kill it. However, ending the Windows service is only a temporary solution as it does not affect startup types.
Is WSAPPX Necessary?
This Windows service runs in Windows 10/8 systems. It is a part of the Windows Store and Microsoft’s Universal app platform. You need this service to update, install, or uninstall apps on your PC.
Is WSAPPX a Virus?
The Windows service is built into Windows 10. There have been no reports of malware taking the form of this Windows service.
However, if you are worried about malware or a virus, you can run a full system scan using your preferred Antivirus program. This will help to detect any malware or external threat to your computer.
Conclusion
WSAPPX is an essential system service, but sometimes it can consume most of your CPU resources. We hope you’ve found a solution that worked for you.

Petr is a serial tech entrepreneur and the CEO of Apro Software, a machine learning company. Whenever he’s not blogging about technology for itechgyan.com or softwarebattle.com, Petr enjoys playing sports and going to the movies. He’s also deeply interested about mediation, Buddhism and biohacking.
