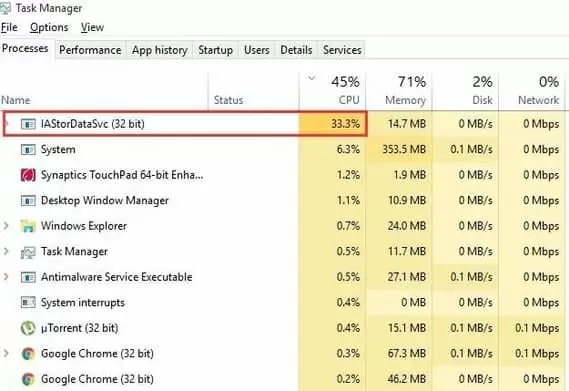Windows 10 still contains a few issues that are difficult to explain. For example, sudden high disk or CPU usage.
IAStorDataSvc high CPU usage is one such error found on Windows 10 computers.
IAStorDataSvc uses up a huge amount of your CPU. This results in heating up your computer and greatly slowing its performance.
Luckily for you, in this guide we will discuss only the most efficient ways in which you can fix this error without any professional help.
Ways to Fix IAStorDataSvc High CPU Usage
The source of this high CPU usage error is not clearly known.
However, this error is not very difficult to fix. Read our post to learn how to fix it.
Solution 1: Check Your Computer for Viruses, Malware, or Malicious Programs
In most cases, the high disk and CPU usage errors are caused by the presence of viruses, malware, or other malicious programs on your computer.
Therefore, the solution can be as simple as scanning and fixing your computer from these corrupted programs.
In some other cases, the antivirus itself is causing the high CPU usage on the computer.
This can happen if the antivirus present on your computer starts treating system files as potential threats. Therefore, the solution can be as simple as disabling your antivirus.
So, try scanning your computer for potential threats and fix them as soon as possible if any are found.
Also try disabling your antivirus and then check to see if it solves the problem.
However, if nothing works, then try the next solution no. 2.
Solution 2: Reinstall the Intel Rapid Storage Technology Service
The most direct way to solve this Windows 10 high CPU usage error is by fixing the Intel Rapid Storage Technology service on your computer.
This is because in most cases there could be a fault in this service. This causes the IAStoreDataSvc high CPU usage error.
To be able to reinstall the Intel Rapid Storage Technology service, you will have to first uninstall it.
You can easily uninstall this service by following the simple instructions given below:
- Press the Windows logo key + R to launch the Run application
- In the dialogue box, type control and then press Enter to launch the Control Panel
- In the Control Panel, set the View by to Large icons
- Then locate and click on the Programs and Features Open the list of all the programs and services present on your computer
- Scroll down and locate the program Intel Rapid Store Technology
- Now right-click on it and then click on Uninstall
- If prompted for permission, click on Yes to proceed
- Wait for the setup window to completely remove the program from your computer
- After the process is complete, close all open applications and then restart your computer
Now, after successfully removing the Intel Rapid Storage Technology service, you will have to reinstall it.
For that, you will have to download its latest version. You can see the latest version in the link below.
Intel Rapid Storage Technology Download
Reinstallation Process
Now follow the simple instructions below to reinstall this driver:
- Download the latest version from the link provided
- Now press the Windows logo key + X and then click on the Device Manager to launch it
- In the Device Manager window, locate the Intel Chipset SATA RAID Controller and double-click on it to expand
- Then right-click on the following subcategory and the click on Update driver software
- A new window will pop up on your screen asking you to choose one of two options: Search automatically for updated driver software or Browse my computer for driver software
- Click on Browse my computer for driver software to continue
- Now click on the Browse button and then navigate to the folder where you have downloaded the latest driver version and then click OK
- Finally, click on Next to begin updating your driver
- Wait for the process to complete
- Once the process is complete, close all open applications and restart your computer
After doing all this, open Task Manager by right-clicking on the Task bar and then selecting Task Manager from the list.
Check to see if the IAStorDataSvc is still using a high amount of CPU. If not, then this solution solves the problem.
However, if your computer is still suffering from the high CPU usage error, then try the next solution.
Solution 3: Disable the IAStorDATASvc Service
If there is no other way to fix your computer, then you may have to simply disable the IAStorDataSvc service on your computer.
This will prevent it from causing any more damage to the system’s CPU and will also solve the high CPU usage problem.
To disable the IAStorDataSvc service on your computer, follow the simple instructions below:
- Press the Windows logo key + R to launch the Run application
- In the dialogue box, type msc and then press Enter to launch the Services window
- Now scroll down and locate the Intel Rapid Storage Technology service and then double-click on it to launch its Properties
- In the Properties window, under the General tab, set the Startup type to Disabled
- Click Apply and then OK to safely save the changes and exit
- Now close all open applications. Restart your computer for the changes to take effect
Now launch your Task Manager again and check to see if the problem still exists. If no other solution solves this error, disable the service.
This should definitely fix the IAStorDataSvc high CPU usage error on your Windows 10 computer.
Conclusion: Fixing a IAStorDataSvc High CPU Usage Error
IAStorDataSvc is a high CPU usage error that occurs on Windows 10 computers. This high CPU usage error greatly affects the computer’s performance, causing it to heat up quickly.
If this is not fixed in time, it can cause serious damage to the entire system.
Fortunately, it is not very difficult to fix this error and anyone with basic knowledge about computers can fix this problem.
You can simply use this guide to get all the information you need to fix this high CPU usage problem on your own.

Petr is a serial tech entrepreneur and the CEO of Apro Software, a machine learning company. Whenever he’s not blogging about technology for itechgyan.com or softwarebattle.com, Petr enjoys playing sports and going to the movies. He’s also deeply interested about mediation, Buddhism and biohacking.