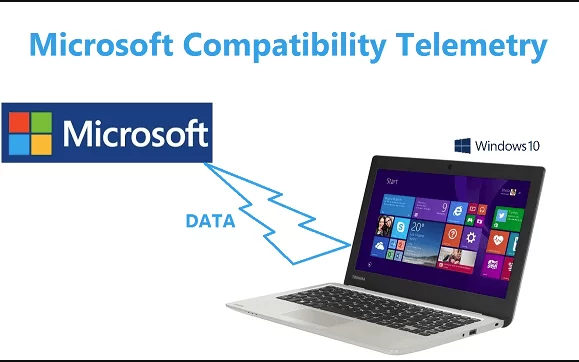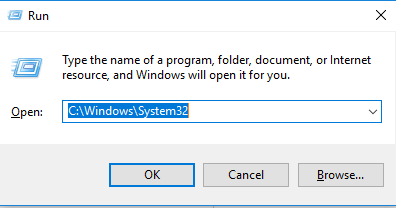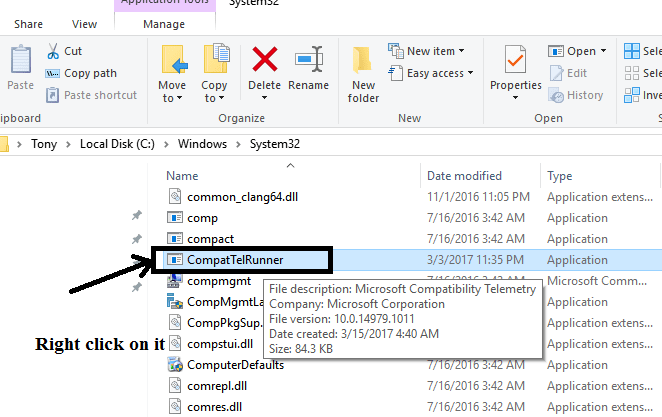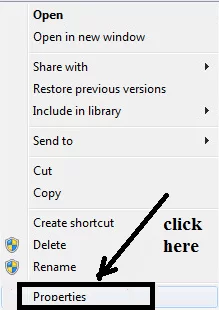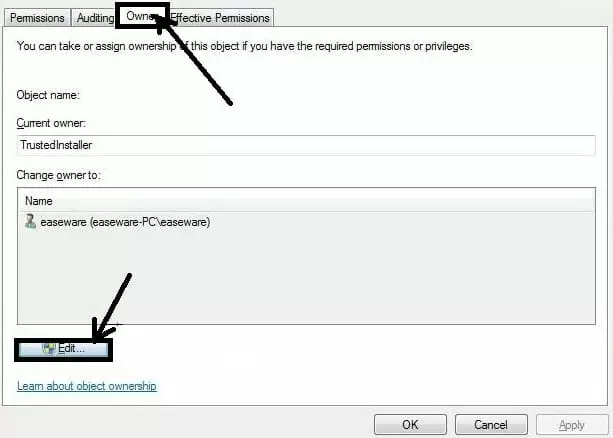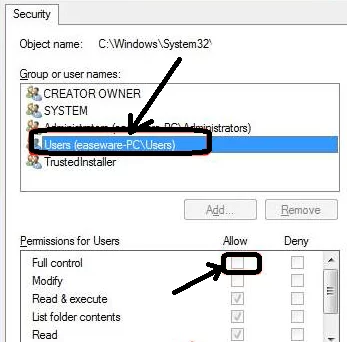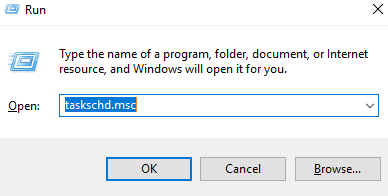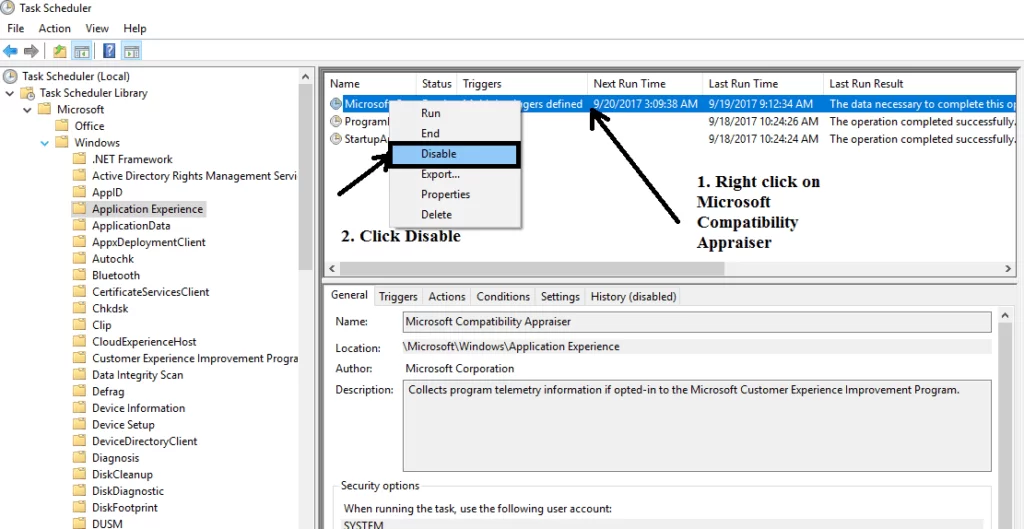Have you noticed Microsoft Compatibility Telemetry service in your Windows Task Manager? Are you wondering what is it? Should you remove it?
In this post, you will learn about Microsoft Compatibility Telemetry. In addition, you will learn how to fix Microsoft Compatibility Telemetry high disk usage issue.
What is Microsoft Compatibility Telemetry?
Microsoft Compatibility Telemetry is an automatic service in Windows 10. It collects and sends data from your computer to the Windows development team.
This data helps the development team to improve Windows’ performance by fixing bugs.
Although some people think that it’s a tool Microsoft uses to spy on users, the company has already guaranteed that it collects data for entirely development purpose.
But if you are still worried about your privacy, you can get rid of this ‘data-collecting’ script from your machine. Just be sure to read this tutorial and follow the steps along.
What kind of data Microsoft Compatibility Telemetry Collects?
Microsoft Compatibility Telemetry collects and sends the following type of data to the Windows development tool.
• It sends typed text from your keyboard every 30 minutes.
• This tool transmits everything you say to Cortana (Microsoft Windows Live Assistant). In addition, it transmits full transcription of your conversation with Cortana to Microsoft Windows developer team
• MS script transmits a list of all multimedia file from your computer to Microsoft.
• The tool sends first 35 MB of data from your Webcam when you use it first.
• It collects what type of hardware you use.
• MS telemetry tool collects the device driver details.
Since this tool needs to send this data to MS development team, it stores it on your computer.
That’s the reason a lot of users are concerned about Microsoft Compatibility Telemetry high disk usage issue.
What kind of data it doesn’t collect?
This tool doesn’t collect the following type of data from your computer running Windows 10.
• Your Geographical location
• Search History from Bing
• Your Windows 10 wallpaper
Why Windows 10 Includes Microsoft Compatibility Telemetry
Here are some reasons why Microsoft has deployed this tool in Windows 10.
• The data Microsoft Compatibility Telemetry collects is used for improving your system security.
• It also improves system performance and makes it safer from virus attacks.
• Upgrade windows operating system according to what the user wants.
Although this component is helpful, you can still turn off compatibility telemetry and refuse send any data to Microsoft whatsoever.
Fix Microsoft Compatibility Telemetry High Disk Usage Issue – Easy Steps to Follow
Since Microsoft Compatibility Telemetry tool collects different types of data, it can consume a lot of disk space. You might want to remove it to rescue your valuable storage space.
Some users are desperate to remove it because they are concerned about their privacy.
Whatever the reason, you can remove this tool by using some simple steps. To get started, simply follow any of these methods in our post.
METHOD 1: Disable Microsoft Compatibility Telemetry using CMD
Follow these easy steps to fix Microsoft Compatibility Telemetry high disk usage issue by using command prompt (CMD) in Windows 10.
1. Find the Windows logo and letter “R” on your Keyboard/keypad.
2. Hold on to these two key together at a time to open the ‘run’ dialogue box.
3. Once ‘run’ box pops-up on your screen, type “cmd” in the blank space. Don’t hit Enter yet.
4. We want to open CMD as an administrator. To do that, you need to press CTRL + SHIFT + ENTER, all at once.
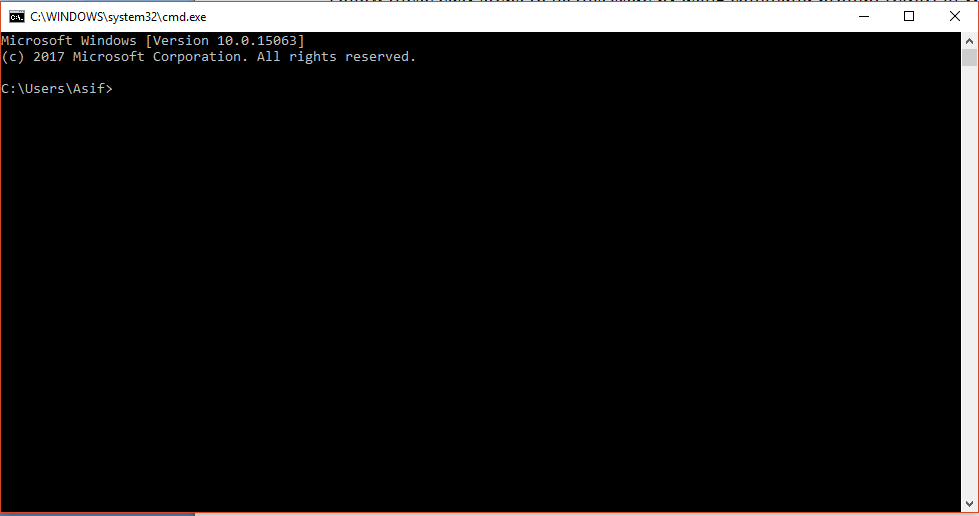 5. Now just copy and paste the following command on your cmd admin screen and hit enter after every command.
5. Now just copy and paste the following command on your cmd admin screen and hit enter after every command.
sc delete DiagTrack sc delete dmwappushservice echo “” >
C:\\ProgramData\\Microsoft\\Diagnosis\\ETLLogs\\AutoLogger\\AutoLogger-Diagtrack-Listener.etl reg add
“HKLM\\SOFTWARE\\Policies\\Microsoft\\Windows\\DataCollection” /v AllowTelemetry /t REG_DWORD /d 0 /f
METHOD 2: Disable Microsoft Compatibility Telemetry by Deleting ‘CompatTellRunner.exe’ with owner rights
To do this you have to go through the following steps.
1. Log in to your computer as administrator. To do that, you simply have to sign in from a user account with administrative privileges.
2. When you see the desktop, press Windows Key + R to open Run dialogue box.
3. Type C:Windows\System32 and hit Enter. Instead of pressing Enter on the keyboard, you can simply click OK using your mouse.
4. A directory window will appear. Here all your system files for Windows OS are located. Find the file named ‘CompatTelRunner’.
5. Now as in the picture below, right click on CompatTelRunner file and select properties.
6. Once the Properties dialogue box opens, simply click the Security tab from the top. Once inside the Security tab, locate Advanced settings at the bottom. Click it.
7. A new window will appear. Locate the Owner tab at the top in this window.
8. Now locate Edit at the bottom after clicking the Owner tab. Click Edit.
9. When you see the Edit window, select Administrators and click Apply. Now save your changes by clicking OK.
10. Here, you might see a prompt asking you to close all the Properties windows. Click OK. You have successfully taken the ownership of this file.
11. Before you can delete this file, you also need to change permission for the file. To do that, simply right on Capattelrunner.exe from System32 folder that you opened in the step 4.
12. Click on Properties and go to Advanced tab just as you did earlier. Select Permissions tab from here and choose your administrator account in the next window.
13. Now click the Allow column next to Full Control. It should give you all permissions related to this specific file. That’s what we need in order to delete this file.
14. Now go back to the System32 folder and simply delete the CompatTelRunner.exe file to turn off compatibility telemetry.
15. Finally, right-click on the recycle bin and select Empty the Recycle Bin.
That’s it. Now you have successfully deleted the CompatTelRunner.exe file. The issue you were facing with Microsoft Compatibility Telemetry high disk usage should be solved.
If you can’t follow this method for some reason, jump to the next method to resolve Microsoft Compatibility Telemetry high disk usage issue.
METHOD 3: Disable Compatteltunner.exe from Task Scheduler
By using this method, you simply disable compatteltunner.exe. This file is an executable that runs the Windows Compatibility Telemetry. So, if it’s disabled, you won’t have privacy or disk space issues.
To disable this executable file, simply follow the steps given below.
1- Hold the Windows + R key together. The Run window will appear.
2- Type taskschd.msc and hit enter or click OK.
3- It will bring up the Task Scheduler window. Here, you will Task Scheduler Library at the top. Click it to expand its view.
4- Now you should be able to see a folder called Microsoft. Click it to expand it. You should be able to see a Windows folder now. Expand this folder as well.
5- Locate Application Experience folder and click it. It should open a new window where you will see some tasks.
6- Locate the task that is listed as Microsoft Compatibility Appraiser. Right click on it and disable it. This will turn off compatibility telemetry.
7- That’s it. Close the Task Scheduler and restart your computer.
Summary
Microsoft Compatibility Telemetry is a self-working program. It collects data and sends it to Microsoft to help the development team fix bugs quickly.
You can easily remove or disable this program. That way, it won’t collect data and you can free up a lot of disk space.
If you have any questions, please leave us a comment.

Petr is a serial tech entrepreneur and the CEO of Apro Software, a machine learning company. Whenever he’s not blogging about technology for itechgyan.com or softwarebattle.com, Petr enjoys playing sports and going to the movies. He’s also deeply interested about mediation, Buddhism and biohacking.