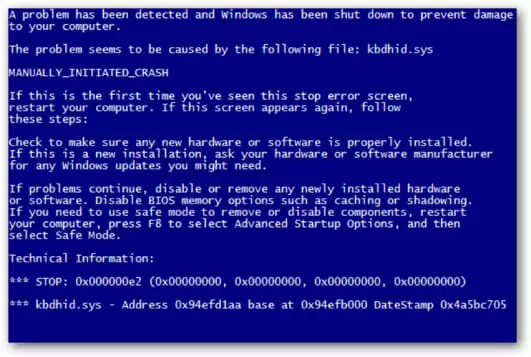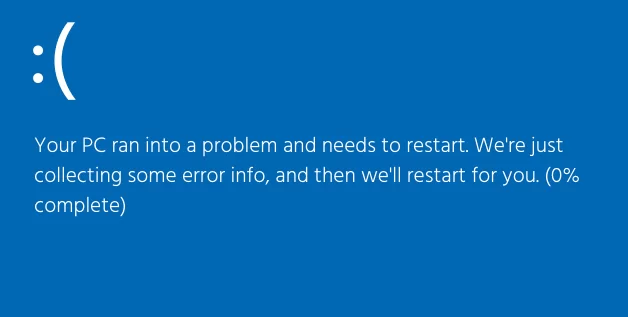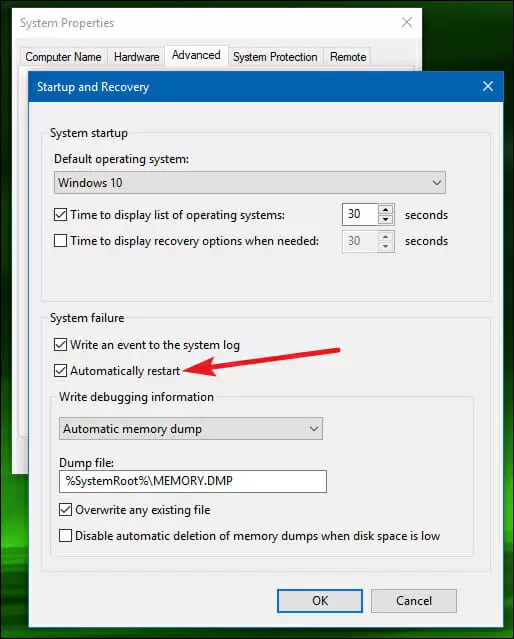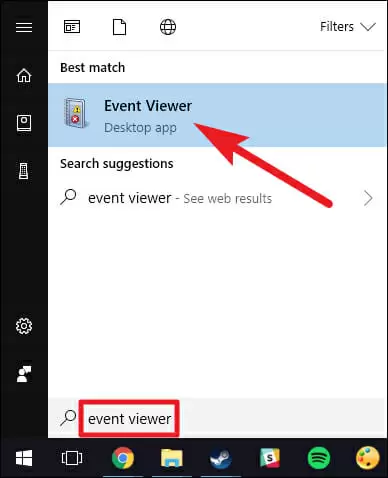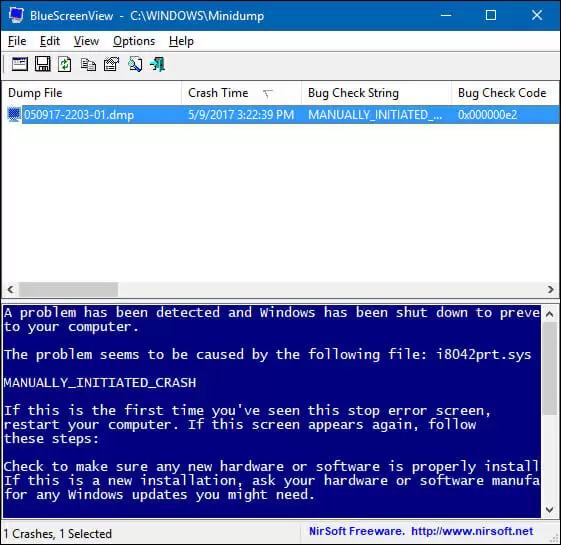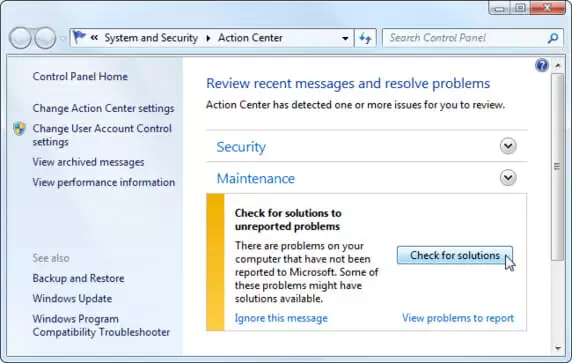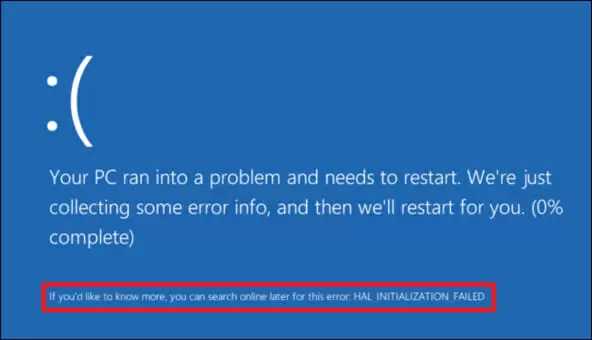The blue screen of death (also known as BSOD) is one of the things that PC users fear the most. Unlike common errors, that usually don’t prevent you from using your computer, BSODs may indicate that something is seriously wrong with your computer.
Blue screens of death appear when Windows has a critical error which it can’t recover from, and they’re normally related to faulty hardware or faulty drivers. Unless you fix the cause of your specific BSOD, you might be unable to use your computer as you normally would.
In this article we’ll tell you everything you need to know about blue screens of death and we’ll let you in on a few fixes for the most common ones.
What Causes a BSOD?
A blue screen of death happens when Windows encounters a STOP error. A STOP error is a critical error which causes Windows to crash and restart itself.
These errors might be related to problems with your hardware (it could have been assembled incorrectly or it might be failing), or your hardware’s drivers. BSODs can also be caused by low-level software running in Windows’ kernel.
A normal computer program won’t cause a BSOD by itself. As you’ve probably noticed, whenever a program crashes it doesn’t force your computer to restart — program crashes are not critical errors.
As you would expect, a blue screen of death can lead to data loss — programs don’t have a chance to save their current data.
How Does a Blue Screen of Death Look?
There are a few users who’ve been lucky enough to have never seen a blue screen of death. As the name indicate, BSODs are blue, although they might differ depending on which Windows version you’re using.
Up until Windows 8, blue screens of death looked like this:
Starting with Windows 8, Microsoft redesigned the blue screen of death, giving it a much simpler look and making it look not as technical.
Why Did My BSOD Happen?
There are a few ways of knowing why you’re computer encountered a blue screen of death-causing error.
Searching For The STOP Code Online
When Windows displays the blue screen of death, a STOP code usually accompanies it. You might take note of that code and google the cause and the fix for the problem. Unfortunately, the blue screen of death is only displayed for a couple of seconds — you might not have enough time to annotate the STOP error which caused it.
There is a way to work around this time limitation.
By default, Windows restarts the computer when it encounters a blue screen of death, but it doesn’t have to be that way. You can disable the automatic restart, and take as long as you’d like to analyze the blue screen error.
To change this setting, you first need to go to the “System” window. You can get there by typing “System” in the Start menu. From there, you need to hit the “Advanced Settings” tab, located on the left side.
Once there, go to “Advanced” and click the “Startup and Recovery” button. Once there, you just need to disable the “Automatically restart” setting.
Using the Event Viewer
The Event Viewer displays a log of applications and system messages. These messages include errors, information messages and other types of warnings. It also displays blue screens of death errors.
The main issue with the Event Viewer is that it forces you to comb through a plethora of error messages, which are usually not important. However, these messages can help you troubleshoot some problems with your computer.
To launch the Event Viewer you just need to type “Event Viewer” into the Start menu. It should pop right up.
Chances are that the Event Viewer will display dozens of errors you weren’t even aware of. Don’t worry. If you don’t see anything wrong with your computer, then you can ignore those errors. Remember that the Event Viewer logs past errors as well as newer ones.
In the Event Viewer you’ll be able to find your blue screen of death error log. The log will display the error STOP code, which you can then google and find the cause and the appropriate fix.
Use a Blue Screen of Death Viewer Application
Annotating the STOP code either by forcing Windows to not restart when it encounters a BSOD or by using the Event Viewer can be quite the hassle. Luckily, there’s an easier way — a blue screen of death viewing application.
Arguably, the most popular blue screen of death viewer application is NirSoft’s BlueScreenView. It’s free and offers an easy way of figuring out why you’re having BSODs.
When Windows encounters a blue screen of death error, it creates a “minidump” file, which contains information regarding the error and the crash, saving it to your hard drive. These minidump files (or .dmp), can help you determine the cause of the error, and that’s what applications such as BlueScreenView display.
Fixing the Blue Screen of Death
Starting from Windows 7, Microsoft lets you troubleshoot BSOD information by using the Action Center. In Windows 7, the Action Center is located in the Control Panel, under “System and Security”.
In Windows 8 and above, you need to go to the Control Panel, into “Security and Maintenance”, and then into the “maintenance” section, to be able to find solutions for problems that your computer might be having.
This step is kind of redundant in Windows 8 and Windows 10 — Windows tries to troubleshoot problems automatically whenever you restart your computer after a blue screen of death. Still, the Action Center can provide valuable details about the error and provide a few more alternative fixes.
When Windows can’t fix the error by itself, you’ll have to do it. Unless you know straight away what’s causing the error by reading the error message, chances are you’ll need to google the STOP code to find out what’s causing it.
As we’ve said previously, you can find the STOP code on the blue screen itself, or in the minidump file the error created.
The STOP code usually looks something like “0x00000024”. Alternatively, instead of the STOP code, Windows might display the specific error, like “HAL_INITIALIZATION_FAILED”.
Searching for the error will, in most cases, take you to articles detailing the problem and how to fix it.
Either way, if you can’t find the actual cause of your BSOD, here is a list with a few fixes which apply to most blue screen of death errors.
Common Fixes for Blue Screen of Death Errors
- Think about what you did before your computer had the error — Did you install any new piece of hardware, or a Windows update, or even updated a driver before your computer stopped working? If so, then it may be the cause of your BSOD.Try to undo the change and check to see if the problem still persists. It’s always a good idea to analyze any changes you’ve made to your computer before the BSOD happened and try to revert them if possible.
- Undo any recent system changes by using System Restore — System Restore takes your computer back to the last restore point and reverts everything that happened since then. It might fix your problem.
- Update your drivers or downgrade them to an earlier version — Drivers are often at fault when it comes to blue screen of death errors. Updating a faulty driver can be the key in stopping the errors, as can be reverting a driver update.New drivers can often cause blue screen of death errors. If you’ve recently installed a driver, try to revert it to see if the problem still persists. If it does, at least you’ve ruled out that particular driver.
- Make sure there’s enough free space on your Windows drive — BSODs often happen due to Windows not having enough space in its drive. Make sure that there’s plenty of room on your primary partition.
- Scan your computer for viruses and other types of malware — Some viruses, specifically those which infect the Master Boot Record or the Boot Sector, can cause blue screens of death. Be sure to rule that option out.
- Keep Windows updated — This one should go without saying. You should keep Windows updated at all times. Microsoft might even release an update which fixes your particular blue screen error.
- Return hardware settings to default in the Device Manager — You should probably skip this step, unless you’ve made any change to your hardware settings under the Device Manager. If you did, be sure to revert them. Changes to stuff like power consumption have been known to cause BSODs.
- Make sure every piece of hardware is installed correctly — As we’ve said, blue screens of death can be caused by hardware problems. One way to rule out hardware problems is by opening up your computer and ensuring that everything’s plugged in correctly.Check your cables and every other piece of hardware. If you find any loose hardware, or not as securely connected as it should be, it can be causing your blue screen error.Be sure to reseat every power cable, memory module, expansion card and to test your hardware, specifically your RAM and your hard drive.
- Start your computer with essential hardware only — Even though it may be a bit laborious, starting your computer without any extra hardware might help you rule out hardware issues.If the problem still happens after starting your computer with only the essential hardware installed, then you know that it’s not caused by the unplugged hardware. The error might be software related, or related to the essential hardware on your computer, such as your system’s memory.
Conclusion
There’s no other way around it, blue screens of death are a pain to deal with. Even though you might take care of your computer properly, often there’s not much you can do when it comes to preventing hardware or software problems.
If you happen to encounter a blue screen of death, be sure to follow our guide to help you troubleshoot the issue. We didn’t cover any particular fix, but our general fixes often work with various blue screen errors.
If our suggested fixes aren’t working, be sure to google your specific problem for a more accurate solution. If you still can’t find a solution, be sure to let us know in the comments below. We’ll do our best to help you out.

Petr is a serial tech entrepreneur and the CEO of Apro Software, a machine learning company. Whenever he’s not blogging about technology for itechgyan.com or softwarebattle.com, Petr enjoys playing sports and going to the movies. He’s also deeply interested about mediation, Buddhism and biohacking.