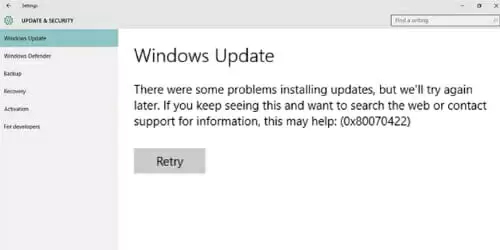Windows 10 has been the most recent addition to the numerous versions of Windows OS.
Even though it is the latest version, it can still have some unplanned errors, and one such error is the Windows 10 update error 0x80070422.
Fortunately, like most of the errors on Windows, this error is also very easy to fix and can be fixed by pretty much anyone who has minimum knowledge of computers.
In this guide, we present you the easiest ways to fix the Windows update error 0x80070422.
Ways to Fix Windows Error 0x80070422
There are many ways to fix this error, but only the best methods are in this guide. Each and every solution is in an easy-to-understand step-by-step manner. Follow the solutions in sequential order to get the best possible results.
Solution 1: Ensure that the Windows Update Service is Running
Sometimes, unknown reasons or an unintentional modification of system settings can cause the Windows update service to stop running. This can cause problems in updating the computer, ultimately leading to the error 0x80070422.
Therefore, it is important to make sure the Windows Update service is running. Follow the simple instructions below to do so:
- Press Windows logo key + R to launch the Run application
- In the dialogue box, type msc to launch the Services Window, which contains a list of all the running services on your computer
- From the list, scroll down and locate the service named Windows Update
- Right-click on the Windows Update service and then click on Properties
- Now, in Windows Update Properties, set the Startup type to Automatic
- Check the Service status; if it’s not set to Running, click on the Start button to set the status to Running
- Also make sure that the following services are also set to Running:
- BitLocker Drive Encryption Service
- DCOM Server Process Launcher
- Network Connections
- Windows Firewall
- Now close all open applications and then restart the computer
Once the computer starts again, try updating your Windows again.
If the problem is solved, the update will complete successfully. However, if the error still exists, then follow the next solution.
Solution 2: Fix by Disabling IPV6 from the Network Center
Many Windows users claim that disabling the IPV6 feature from the Network Center has fixed their Windows update error.
If that’s the case, then simply follow the instructions below to disable the IPV6 on your Windows 10 computer.
- Press Windows logo key + X and then click on Network Connections from the pop-up list
- In the Network Connections window, click on the Network and Sharing Center on the right side of the panel
- Find your network connection and then click on it to open its status
- From there, click on Properties, locate Internet Protocol Version 6 (TCP /IPV6) and then uncheck the box next to it
- Now click OK to save the changes and exit
- Now close all open applications and then restart your computer
Once your computer restarts, try updating your Windows again. If the solution works, then you will have no problem updating your Windows.
However, if you still see the error, then simply proceed to the next solution.
Solution 3: Disabling the Network List Service
If the above two methods did not solve your problem, then you can try disabling the Network List Service to fix the issue.
Follow the simple steps below to fix the problem by disabling the Network List Service.
- Press Windows logo key + R to launch the Run application
- In the dialogue box, type msc to launch the list of all the services running in your computer
- Now scroll down and locate the service named Network List Service
- Right-click on it and then click on Properties
- In the Properties window, select the Startup type to be Disabled and then click on the Stop button to stop the service from running
- Once you are sure the service is not running anymore, click on the OK button save the changes and exit
- Now close all open applications and then restart your computer
Once your computer starts again, try updating your Windows again. If the problem is solved, then the Windows update will be complete without any errors.
However, if the error still occurs, then proceed to the next solution.
Solution 4: Run Windows Update Troubleshooter
If none of the above solutions solve your problem, then the only way left is to run the Windows Update Troubleshooter to fix this problem once and for all.
The Windows Update Troubleshooter is a very handy feature that quickly fixes all the technical issues present in the various components of the Windows system.
Therefore, running the troubleshooter is a smart way to fix this problem.
To run the Windows Update Troubleshooter, follow the simple instructions below:
- Go to the search bar on Start menu
- In the dialogue box, search Settings and then press Enter to launch Windows Settings
- Now click on the Update & Security option
- On the left panel of the window, locate and click on the Troubleshoot option
- Now click on the Windows update option and then click on Run the troubleshooter button to start troubleshooting
- Wait for the process to complete, then click on Finish to continue
- Now close all open applications and then restart your computer
Once the computer starts again, try updating your Windows and it should update without any problems.
If nothing else works for you, then this method will definitely fix your 0x80070422 Windows update error.
Conclusion: Windows Update Error 0x80070422
Sometimes even the latest versions of Windows can encounter unexpected errors, like update error 0x80070422.
Fortunately, it is a very simple error and can be fixed by almost anyone without any professional help.
You can start fixing this problem by making sure that the Windows Update service is running.
If it is, then you can disable the IPV6 from the Network Center or try disabling the Network List service from the service settings to fix this problem.
However, if nothing works, then try running the Windows Update Troubleshooter to fix any technical issues in the system that are causing this error.

Petr is a serial tech entrepreneur and the CEO of Apro Software, a machine learning company. Whenever he’s not blogging about technology for itechgyan.com or softwarebattle.com, Petr enjoys playing sports and going to the movies. He’s also deeply interested about mediation, Buddhism and biohacking.