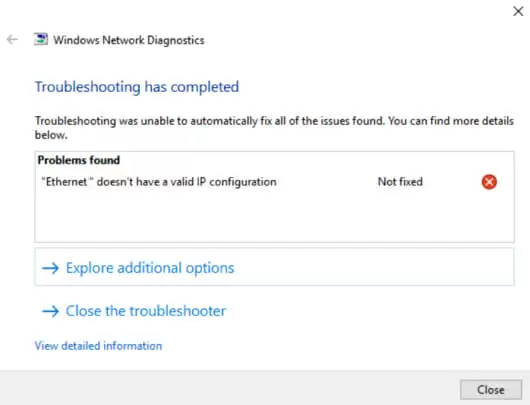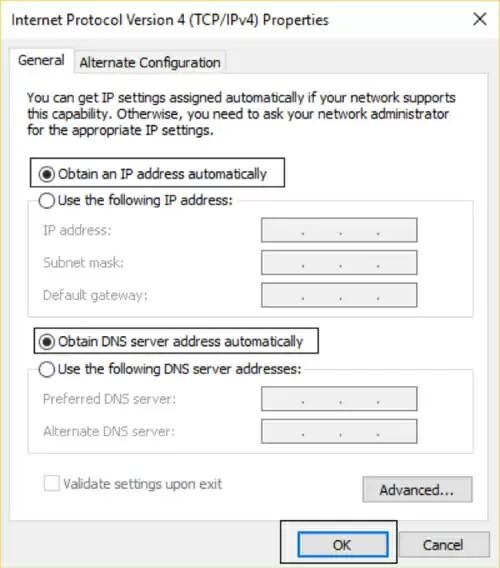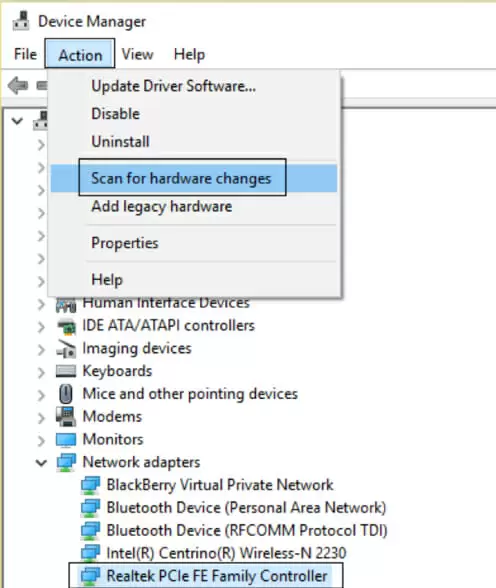In every computer system, dynamic IP configuration is enabled by default so no manual settings are required to connect a network to a DHCP server.
However, when the DHCP is unable to get a valid IP address from your NIC (Network Interface Card), you’ll see an “Ethernet doesn’t have a valid IP configuration” error.
In this guide, you will find simple step-by-step solutions that will help you fix this error easily.
Easy fixes for “Ethernet doesn’t have a valid IP configuration”
There are quite a few ways in which you can fix this error. Below are the different ways in which you can easily fix this error.
Solution 1: Check your Ethernet cable and reboot your modem
The first and foremost step to solve this problem is to check all your hardware connections to see if they are damaged. Make sure to check the Ethernet cable and the modem for connection errors or damages, if any.
In some cases, a damaged Ethernet cable can cause a lot of trouble. Therefore, if your Ethernet cable is damaged, then replacing it with a new one is a wise choice.
Moreover, check to see if your modem or wireless routers are working fine. Sometimes, these devices are unstable and restarting them a few times can solve the problem.
Solution 2: Reset Winsock Protocol and TCP/IP Settings
Generally, users recommend that resetting the Winsock protocol and TCP/IP settings will help solve any Windows error related to the Internet connection, IP, or DNS.
Therefore, you can attempt to solve this problem by doing the same.
Follow the steps below to easily reset the Winsock and TCP/IP settings:
- Press Windows Logo Key + X and then select Command Prompt (Admin) from the pop-up list
- Once the Command Prompt is open, type in the command netsh winsock preset and press Enter
- Wait for the process to finish; this will reset the Winsock protocol on your Windows 10 computer
- Once done, type in netsh int tcp reset and then press Enter
- Wait for the process to finish; this will reset your TCP settings on your computer
- Now type in netsh int ip reset and then press Enter
- Wait for the process to finish; this will reset your IP settings on your computer
- Once the process finishes, exit the Command Prompt and restart your computer
After restarting your computer, check to see if the error still exists. This should solve the problem in most cases. However, if the problem still occurs, proceed to the next solution.
Solution 3: Disable and Enable your NIC (Network Interface Card)
In many cases, disabling and then enabling your NIC has solved problems related to IP configuration.
Therefore, it is highly possible that doing so can solve the problem on your computer as well.
Follow the simple instructions below to disable and enable your NIC:
- Press Windows Logo Key + R to launch the Run application
- In the dialogue box, type in cpl and then press Enter
- Now, from the list, right-click on the NIC that is having the issue and click on Disable
- After a while, right-click on the NIC again and then select Enable
- Wait for the NIC to successfully receive an IP address
- If it doesn’t connect, then you may have to clean up all the network cached files on your computer:
- Press Windows Logo Key + X and then select Command Prompt (Admin) from the pop-up list
- In the command prompt, type in the commands below:
Ipconfig /release
Ipconfig /flushdns
Ipconfig /renew
- Once done, restart your computer
This solution should solve your IP configuration problem on your Windows.
However, if the error still exists, then try the next solution.
Solution 4: Change Network Adapter Settings
If the above two solutions have not worked for you, then changing the network adapter settings is a good idea to fix your computer of IP configuration problems.
Follow the simple steps below to change your network adapter settings:
- Press Windows Logo Key + R to launch the Run application
- In the dialogue box, type in cpl and the press Enter
- Now locate your Wi-Fi NIC; right-click on it and then select Properties
- Now, from the list of items, locate and select Internet Protocol Version 4 (TCP/Ipv4) and then click on Properties
- In the Properties, make sure that the following boxes are checked:
- Obtain an IP address automatically
- Obtain DNS server address automatically
- Finally, click on OK and then exit the Wi-Fi Properties
- Once done, reboot your computer to apply changes
This should solve your problem. However, if the error still persists, follow the next solution.
Solution 5: Uninstall Ethernet Drivers
There is a good chance that uninstalling the problematic Ethernet drivers can reset whatever IP configuration error your Windows is experiencing.
Therefore, it is possible that doing so can likely solve your problem as well.
Follow the given instructions to uninstall problematic Ethernet drivers easily.
- Press Windows Logo Key + R to launch the Run application
- In the dialogue box, type in msc and press Enter to open the device manager
- Once there, expand Network Adapter and then select the item that your computer is having an issue with; right-click on it and then click on Uninstall
- You will be prompted for confirmation; just click on OK to proceed
- Now, navigate to the Action tab and then click on Scan for hardware changes
- Finally, restart your computer to save changes
If the above solutions haven’t worked, this solution will surely solve the IP configuration error on your Windows 10 computer.
Conclusion
It is extremely frustrating to not have an Internet connection in these modern times of the world, especially when the error is just related to your Ethernet cable not being able to provide a valid IP configuration.
Make sure to check whether any of your hardware components are damaged, like your Ethernet cable, modem, wireless router, or any other important components.
Also make sure that all the connections are correct and proper.
If there is no problem with your hardware components, then you can use any or all of the above simple step-by-step methods to solve your IP configuration problems easily without any expert’s help.

Petr is a serial tech entrepreneur and the CEO of Apro Software, a machine learning company. Whenever he’s not blogging about technology for itechgyan.com or softwarebattle.com, Petr enjoys playing sports and going to the movies. He’s also deeply interested about mediation, Buddhism and biohacking.