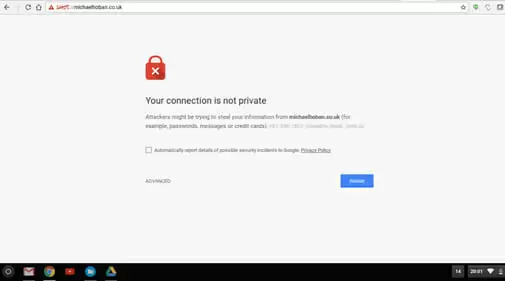Once in a while, your browser limits your access to websites with an error prompt that says “Your connection is not private.”
This article will tell you about some simple yet effective methods to get rid of this browser error.
What exactly is the “Your connection is not private” error?
To put it simply, “Your connection is not private” is an error that your browser prompts when it is unable to securely connect to a server. This is termed an SSL error. The SSL, or Secure Sockets Layer, is mainly used by websites to secure and keep private all the information that you enter on their website.
If your browser is showing this error, then it means that your Internet or computer is preventing your browser from loading that particular page privately and securely.
That means that if you load the page without correcting this error, then the information you enter on the website and the activities that you do are vulnerable and can be accessed by unknown parties.
“Your connection is not private” error fix
Obviously, you would not want to proceed with a website if the information you enter there can be leaked.
Therefore, it is recommended that you fix the “Your connection is not private” error before proceeding.
Here’s how you can easily fix the error.
1) Checking the Date and Time on Your Computer
Most of the time, when you encounter a “Your connection is not private” error, it is because of the inaccurate date and time settings on your computer.
Not having the right date and time settings can cause an SSL error because the browser cannot match the server’s date and time.
In order to get rid of the error, all you have to do is double check the date and time on your PC and fix it if it’s inaccurate.
Once you have corrected the date and time on your computer, it is unlikely that you will face this error again. However, if the error still exists, then proceed with the next method.
2) Checking Your Antivirus Software and Firewall
If setting the date and time on your computer hasn’t solved the issue, then it’s probably your computer’s antivirus software or firewall.
Sometimes your antivirus software can block the security certificates or connections, which is why a “Your connection is not private” error occurs. To fix this, you will have to turn off the https scan feature in your antivirus software.
For common antivirus software like Avast and Bitdefender, here’s what you need to do:
- For Avast Antivirus, you will have to switch off the https scanning. Go to Settings – Active Protection – Web Shield – Customize, and then uncheck the box that says “Enable https scanning.”
- If you are using Bitdefender Antivirus, then you will have to switch off the SSL scan feature. To do that, open the main interface of Bitdefender and then go to Settings – Privacy Control – Antiphishing Tab, then switch off Scan SSL.
However, if your antivirus software does not have any features like these, then simply disable the antivirus software and try opening the link again. If it works, then you know for sure that your antivirus software was causing the “Your connection is not private” error.
If the error still persists, then try turning off your Windows Firewall. To disable the Firewall on your PC, follow the instructions below:
- Open the Control Panel on your PC
- Select the “System and Security” option
- Choose “Windows Defender Firewall”
- Then look for “Turn Windows Defender Firewall On or Off” on the left side of the screen
- Then select the bubble next to “Turn off Windows Defender Firewall (Not Recommended)”
- Then tap “Ok” to save the changes
Once your Firewall is off, try the link again. If it works, then you know for sure that the problem was due to the Firewall. However, if it still doesn’t work, make sure to turn on the Windows Firewall again for safety.
3) Cleaning Your Browser
If any of the abovementioned methods did not work, then it is sometimes necessary to clean the junk from your browser. Simply delete the cache, history, and other browser data from your computer’s browser.
If you are using a Google Chrome browser, then go to Settings – Show advanced settings – Clear browsing data under Privacy options.
If you are using a Firefox browser, then all you have to do is go to the History panel on home screen and then click on Clear browsing history at the bottom. Then click Ok to confirm.
For Internet Explorer, go to Tools, then go to Safety, and then select Delete browsing history. Choose the type of data and files you want to remove and then confirm it by clicking on Delete.
If you are using some other browser, then open Settings and look for options that can clear your browser’s junk.
4) Removing Plug-ins and Extensions or Reinstalling the Browser
Also, sometimes the error can be caused due to your browser’s defect plug-ins and extensions. So try the link after you have disabled all your extensions and plug-ins. Your culprit may be hidden in one of those.
However, if the error still persists, then try reinstalling the browser, as the problem may be due to the browser itself. Reinstalling it will get you a fresh and updated browser and will most likely will fix the “Your connection is not private” error.
“Your Connection is Not Private” — Error Fix Conclusion
“Your connection is not private” is one of the most common errors. To fix the error, one of the abovementioned methods should work, as these are the most common causes of your browser showing this error.
It is generally caused by blocked SSL certificates, which means your browser cannot verify the security of the link you wish to visit. Most commonly, it’s the antivirus software or the Windows Firewall that blocks the SSL certificates.
However, if nothing works for you and the error still persists, you can simply proceed, as sometimes the error occurs from the domain you wish to visit. So there is no need to worry even if the error is displayed. To proceed:
- Click on the “Advanced” option
- Then select to “Proceed to [the link you wish to visit]”
This way, you can visit the link without clearing the error. However, make sure you have your antivirus software and Windows Firewall on in order to keep your system safe and secure.

Petr is a serial tech entrepreneur and the CEO of Apro Software, a machine learning company. Whenever he’s not blogging about technology for itechgyan.com or softwarebattle.com, Petr enjoys playing sports and going to the movies. He’s also deeply interested about mediation, Buddhism and biohacking.