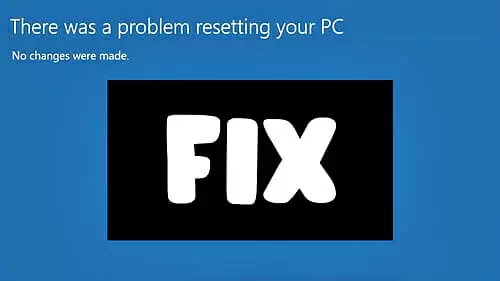Windows 10 allows you to reset the system and take the Operating System back to its previous version. This allows you to get rid of bugs that could prevent your PC from running smoothly but sometimes you may encounter the error message below while trying to reset your Windows 10 PC: “There Was A Problem Resetting Your PC. No Changes Were Made”.
However, In this post, you are going to learn how to solve this problem.
Perform a System File Check (SFC) Scan
You may experience this issue due to corrupted files. So, you can solve the problem by performing an SFC scan.
Here are the steps you need to follow:
- Press the Windows key + X on your keyboard
- Select Command Prompt from the list of options
- Type sfc/scannow into the Command Prompt window
Wait for about 20 minutes for the scan to complete
If you are unable to run the SFC scan or the scan doesn’t solve the issue, you may want to try the DISM scan.
To do this, you will have to open Command Prompt as an administrator and type DISM /Online /Cleanup-Image /RestoreHealth into the command prompt window.
Wait for about 20 minutes for the process to complete.
Once the scan is complete, check if the issue problem has been resolved. If it persists, repeat the SFC scan. And, you’re still unable to reset Windows 10, open Command Prompt and type the following commands. Press Enter after each command.
cd %windir%system32config
ren system system.001
ren software software.001
Perform a System Restore
If the solution above doesn’t work, you may want to perform a system restore. System Restore is a feature that allows you to restore your computer back to its previous state.
This solution can help to fix the ‘there was a problem resetting your PC.’
Follow this step by step guide:
- Press the Windows key + S and type system restore into the search box
- Select Create a restore point from the options
- From the System Properties window, click on System Restore
- In the System Restore window, click Next
- Check Show more restore point options if available, and then select your restore point. Click Next to proceed.
- Follow on-screen instructions to complete the process.
The problem should resolve once your computer is restored.
If you can’t find restore points, follow these steps:
- Open Control Panel
- Search for Recovery and select the appropriate option
- Go to Configure System Restore and choose Configure
- Enable System protection.
If this solution doesn’t work, move to the next fix.
Run an SFC Scan Outside Of Windows
You may have to run a SFC scan outside of Windows to solve the problem.
Here are the steps you need to follow:
- Click on the Start menu and then on the Power button.
- Hold down the Shift key and select Restart from the list
- You will see a list of options
- Follow the path Troubleshoot>Advanced options>Command prompt
- Type wmic logicaldisk get deviceid, volumename, description into the command prompt window
- You will see a list of all local drives. Locate your system drive, keeping in mind that in most cases it’s usually D that is outside of Windows environment.
- Now type the following command into command prompt: sfc /scannow /offbootdir=d: /offwindir=d:Windows.
Wait for the SFC scan to complete and check if the issue persists.
Refresh Windows in Windows Defender
If the solution above doesn’t work, you may have to refresh Windows from Windows Defender.
Here are the steps you need to follow:
- Press the Windows key + I to invoke the Settings app
- Navigate to Update & Security
- Select Windows Defender and then click on Open Windows Defender Security Center
- Now click Device performance & health
- In the Fresh start section, click on Additional Info
- Then click on Get started
Follow on-screen instructions to refresh your computer.
NOTE: Refreshing your PC deletes most files from the system drive; therefore you may want to back them up.
Perform a Clean Installation of Windows 10
If none of the methods above work, and the “There was a problem resetting your PC” error keeps coming up, you may want to perform a clean installation of Windows 10. To do this, you will need to create a bootable installation media.
Here are the steps you need to follow:
- Boot your computer from the installation media you’ve prepared
- Select your preferred language, currency format, time, and input method, and then click Install Now.
- Enter the product/license key or you could skip and do that later.
- Accept license terms
- Select Custom: Install Windows only (advanced)
- Select the system drive you want to install Windows
Wait for Windows to install. A few more clicks may be required later to complete the installation.
Once you finish, you will have a clean installation of Windows 10 and the ‘There was a problem resetting your PC’ issue should be solved.
FAQ
How Do You Fix There Was a Problem Resetting Your PC Windows 10?
Many users have been able to solve this problem by performing a SFC scan outside of Windows 10 environment. You can also perform a system restore, or do a clean installation of Windows 10 if the problem persists.
Why Can’t I Reset My PC?
You can reset your PC by rebooting it from the sign-in screen. To do this, press the Windows logo key + L, and hold the Shift key down as you select Power, and then reboot. Once your computer powers back on, select Troubleshoot and then Reset this PC.
What Will Happen if I Reset My PC?
Resetting your PC removes files and applications installed on your PC, and reinstalls Windows and apps that were initially installed by the manufacturer, including utilities and trial programs.
Conclusion
That’s it! Hopefully, one of the methods covered here helped you to solve the problem. The good thing about these fixes is that you don’t have to be tech-savvy to try them. If you encounter any issues, don’t hesitate to drop a comment below.

Petr is a serial tech entrepreneur and the CEO of Apro Software, a machine learning company. Whenever he’s not blogging about technology for itechgyan.com or softwarebattle.com, Petr enjoys playing sports and going to the movies. He’s also deeply interested in mediation, Buddhism and biohacking.