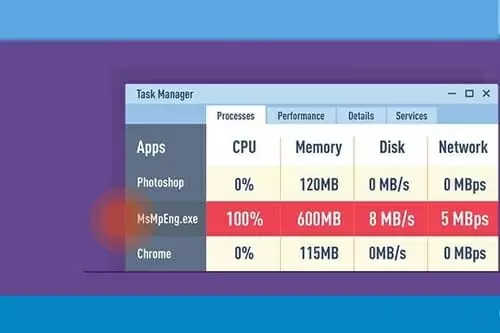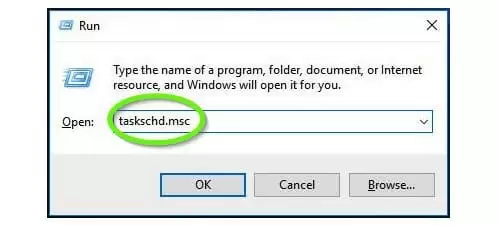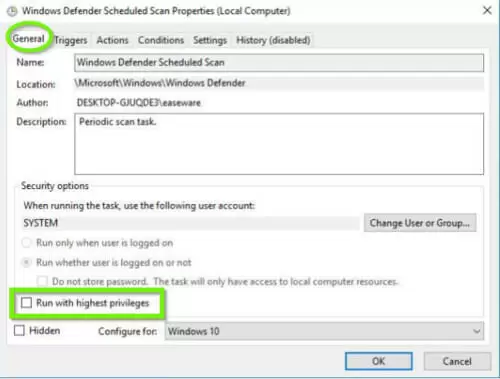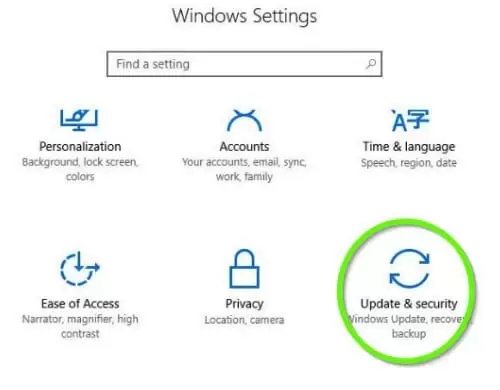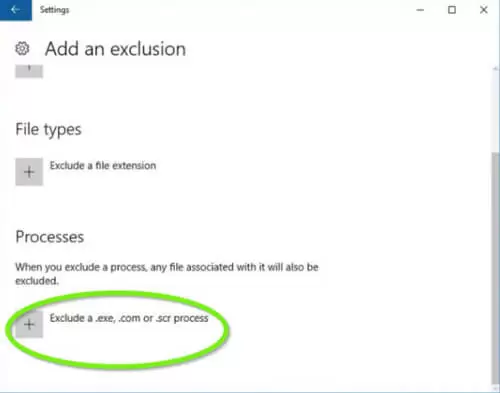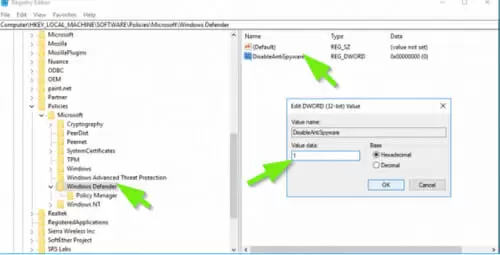Have you noticed the Antimalware Service Executable process using most of your CPU resources? This is a common problem among many Windows 10 users. The good news is that you can fix this problem without having to call a technician.
In this article, we are going to discuss what the Antimalware Service Executable (MsMpEng.exe) is and how to solve the high CPU usage error.
What Is Antimalware Service Executable?
You’ve probably heard about Windows Defender (previously Microsoft Security Essentials), an antivirus program that comes with Windows 10. MsMpEng.exe is a background-running service associated with Windows Defender.
MsMpEng.exe can be found on the Details tab under the Task Manager. The two main reasons why it is consuming most of your CPU resources is because of the real-time feature which continuously scans your connections, files, and other programs in real-time.
The second reason is the full scan feature, which scans all files when your PC is either connected to a network or wakes up from the sleep mode, or runs scheduled scans daily. The point to note is that when the service is performing a complete scan, your PC will start hanging, lagging, and delaying responses from your input on the computer.
If you have noticed MsMpEng.exe using a high percentage of your CPU, you can give it some time to complete its work for the sake of your security. It will release your CPU once it’s done.
However, most users have scheduled the scanner to run when the PC is connected to a network, or wakes up, or is scheduled to run daily. This can be bothering for many users.
Read on to find simple fixes for the MsMpEng.exe high CPU usage error.
Change Windows Defender’s Scanning Schedule
Most users experience the problem caused by MsMpEng.exe high CPU usage when Windows Defenders runs a full system scan. You can fix this problem by scheduling the scan to happen at a time when your demand for CPU resources is low.
- Press the Windows logo key + R to launch the Run dialogue box
- Type taskschd.ms and hit Enter to proceed
- On the left side of your screen, double-click on Task Scheduler Library, then expand the folders Microsoft and then Windows in that order
- Open the Windows Defender folder and double-click Windows Defender Scheduled Scan
- Uncheck the box beside Run with highest privileges
- Click the Conditions tab and uncheck all the options. Click OK to proceed.
These steps should help you fix the problem. If not, you may want to try the next solution.
Put Antimalware Service Executable to Windows Defender’s Exclusion List
During the full scans, Windows Defender checks all the files on your PC, including itself. This often causes high CPU usage. You can prevent this by configuring Windows Defender not to scan itself when performing system scans.
Here are the steps you need to follow:
- Press the Windows logo key + I to open Settings
- Choose Update & Security
- Click on Windows Defender, and then click Add an exclusion under Exclusions
- Click on Exclude a .exe, .com or .scr process
- Now type MsMpEng.exe into the box and click OK
Hopefully, this solution should fix the problem. If not, we’ve got more solutions you can try.
Disable Windows Defender
You may also want to disable Windows Defender to see if it will solve the problem. However, keep in mind that doing so will leave your computer vulnerable to external threats.
It is therefore important that you install an antivirus program before disability Windows Defender.
Here are the steps you need to follow:
- Press the Window logo key + R to open Run
- Type regedit in the Run dialogue box and click OK to access the Registry Editor
- In the left navigation pane, double-click the folders to go to HKEY_LOCAL_MACHINE\SOFTWARE\Policies\Microsoft\Windows Defender.
- Locate DisableAntiSpyware and double-click on it. Change its value data to 1.
NOTE: If you don’t find DisableAntiSpyware, right-click on the main Registry Editor window and choose New > DWORD (32 bit) Value.
Change the name of the new registry entry to DisableAntiSpyware. Double-click on it and change the value data to 1.
FAQ
How Do I Stop Antimalware Service Executable?
You can stop MsMpEng.exe by making a couple of tweaks to your group policy. To do this, press the Windows key + R on your keyboard to open Run and enter gpedit.msc into the dialogue box. Click OK or press Enter.
Why Does Antimalware Service Executable Use So Much Memory?
You are likely to experience high CPU/memory usage associated with MsMpEng.exe when the Windows defender is performing a full scan. But you can solve this problem by schedule Windows defender to run the scan at a time when you will not feel the strain on your computer.
How Do I Remove Anti Malware From Windows 10?
Here are the steps you need to follow:
- Click start
- Type Windows Security into the search box and choose the appropriate option to access the app
- Choose Virus & threat protection
- Under Virus & threat protection settings, click on Manage settings
- Turn off the Real-time protection toggle to disable Windows Defender
Should I Disable Antimalware Service Executable?
Some Windows users recommend deleting them, so you may want to try this as well. After disabling these tasks, the problem should be solved completely.
However, don’t leave your computer unprotected after disabling Windows Defender. Install a reliable antivirus program to protect your computer.
Is Antimalware Service Executable a Virus?
MsMpEng.exe is not a virus, but rather a critical process of the Windows Defender.
If you are using Windows OS, and the Windows Defender is enabled, it will run from time to time. Also, no viruses have been reported to imitate the MsMpEng.exe process.
Conclusion
Hopefully, you were able to solve the MsMpEng.exe high CPU/RAM usage problem with the help of the solutions listed here. If you encounter any issues, feel free to contact us.

Petr is a serial tech entrepreneur and the CEO of Apro Software, a machine learning company. Whenever he’s not blogging about technology for itechgyan.com or softwarebattle.com, Petr enjoys playing sports and going to the movies. He’s also deeply interested in mediation, Buddhism and biohacking.