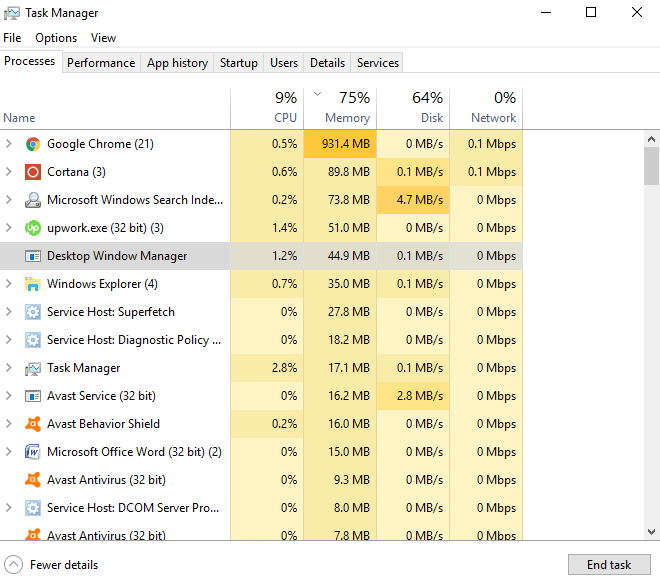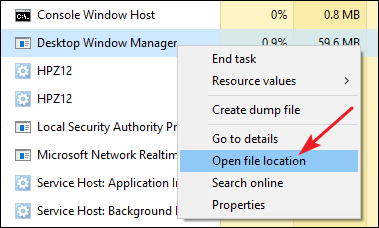A lot of Windows users are complaining about dwm.exe high CPU issue. If you are one of those people, you have come to the right place.
In this article, you will learn everything about dwm.exe and why is it running. Additionally, you will explore how to solve high CPU problem sometimes associated with dwm.exe service.
What is dwm.exe?
Desktop Window Manager (dwm.exe) is a Microsoft service that runs with Windows OS by default. It manages your Windows desktop. This service allows Windows to load visual effects such as transparency and icons on your desktop. It also controls how live thumbnails are displayed when you navigate various Windows components.
Windows also uses this service when you connect a high resolution external display. It’s a critical service that manages your desktop. Disabling it may hinder regular Windows experience.
Can You Disable dwm.exe?
In the early days (think of Windows XP and Vista), you could easily turn off visual services of your Windows OS.
These days, visual effects are so integrated in your OS that you can’t run Windows without Desktop Window Manager.
Starting with Windows 7, Windows OS relies on Desktop Window Manager for user interface in addition to pretty effects. It means you can’t disable this service.
Dwm.exe is an integral part of your OS environment. It plays a vital part in rendering the graphical user interface.
How to know if dwm.exe is working normally on my PC?
Although Windows OS has come a long way when it comes to visual effects, it can still become a nuisance. Usually, this service should consume minimal resources. Most of the times, it uses less than 2% CPU and under 50 MB RAM. That’s pretty normal for a service that renders visual effects.
If you are wondering where to find these stats for Desktop Window Manager on your PC, follow the steps below.
1- Click Start button on your desktop and search “Task Manager”
2- Alternatively, press Windows key + R key to open Run dialogue, type ‘taskmgr.exe’, and press Enter on your keyboard
3- Once Services window shows up, locate Desktop Window Manager
4- Now you should be able to see CPU and RAM values next to the service
If it’s using too much RAM or CPU, scroll down and solve this problem.
What to do when this service is using too much RAM/CPU?
If you see this service using too much RAM or CPU, you can do a few simple things to solve the problem.
1- Wait for a few moments as it’s just a temporary high CPU usage in most cases
2- Update your hardware drivers
3- Scan for malware
4- Check for Windows Update
To update your system drivers, simply visit your computer manufacturer’s official website. Search for drivers with your machine model to find the latest drivers. Many companies such as Dell, HP, and Sony ship your PC with an auto updater for drivers.
Most of the times, Windows Update automatically downloads latest drivers for you. You just need to grant it permission to install them.
To scan your PC for malwares, simply use any malware scanner of choice. There are plenty of free and useful scanners available in the market. They all do a decent job of finding out the culprit and bringing it to justice – trashing it so that it won’t harm your PC.
Is dwm.exe a virus?
It’s obvious that you are going to ask this question because we just told you to scan your PC for malware to solve dwm.exe high CPU problem.
The answer is NO. It’s an official Microsoft service that runs in your OS by default.
However, some hackers may have replaced dwm.exe with a compromised version to render some malicious script.
To see if this file is a virus or not, you can simply follow the steps below.
1- Right click on the service
2- Click “Open file location” from the context menu
3- If the file location is anything other than Windows/System32 folder, it’s a confirm virus
In case of identifying a virus, the first step is to scan your PC using an antivirus program. But don’t worry; it’s very difficult for anyone to replace this file. So, chances of someone replacing it with a virus are extremely rare.
The good news is that Microsoft provides a free scanner for malware. You can download Microsoft Security Scanner here (official link) for your PC. Run this scanner to clean your PC from viruses, malwares, and other potential security threats.

Petr is a serial tech entrepreneur and the CEO of Apro Software, a machine learning company. Whenever he’s not blogging about technology for itechgyan.com or softwarebattle.com, Petr enjoys playing sports and going to the movies. He’s also deeply interested about mediation, Buddhism and biohacking.