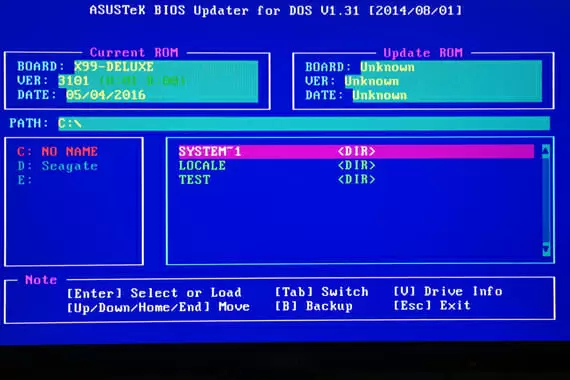First and foremost, if you don’t know whether you should update your BIOS, then you probably shouldn’t. Your BIOS is something that should always just work — you don’t even need to think about it.
However, in some specific cases you might want to update your BIOS. If that’s your case, then you’ll first need to check what’s your BIOS version. In this comprehensive tutorial we’ll teach you how to check your BIOS version and how to update it.
A Warning
You absolutely need to be careful when updating your UEFI or BIOS. If something goes wrong during the process you might render your computer unusable and will need to change your motherboard.
If the power goes out while you’re updating your BIOS, there’s a chance you will corrupt its firmware and you won’t be able to use your computer.
What is the BIOS?
The BIOS is what controls your computer upon powering it up and tells it to boot your operating system. BIOS stands for Basic In/Out System.
Recent computers have started using UEFI instead of BIOS, but they both do the same thing.
Intel announced that it would replace all of its chipsets with UEFI by 2020. Both BIOS and UEFI are located within a chip on your motherboard.
How to Check Your BIOS Version
You could check your BIOS version by rebooting your PC and accessing the BIOS — the version number will be displayed there —, but you don’t have to. You can check your BIOS version directly in Windows.
This works whether you have an actual BIOS, or the more recent UEFI.
Checking Your BIOS Version With the Command Prompt
To check your BIOS version with the command prompt, you first will need to open the command prompt. If you don’t know how, it’s very simple.
- Open the Start menu and type “cmd” and press enter. Alternatively, you can press the Windows Key + R to open the Run window, type in “cmd” and hit the enter key
Now that you have your command prompt open, you will need to type in the command that tells you your BIOS version.
- Type “wmic bios get smbiosbiosversion” and hit enter
Your current BIOS version will be displayed underneath the command you typed in.
Checking Your BIOS Version With the System Information Panel
If you don’t feel comfortable using the command prompt, there’s another way to check your BIOS version without having to reboot Windows. You can use the System Information panel.
Opening the panel and checking your BIOS version is easy:
- Press the Windows Key + R to open the run window, then type in “msinfo32” and hit enter
- You’ll be able to locate your BIOS version in the “BIOS Version/Date” field, underneath “System Summary”. Just scroll down until you find the appropriate section
Updating Your BIOS
Updating your BIOS will differ based on your BIOS’ manufacturer.
There’s not a specific set of instructions that works for every BIOS, but the basic process is the same for every motherboard.
Downloading the Right Firmware
Evidently, in order to upgrade your BIOS, you will need to download the appropriate firmware from the manufacturer’s website.
You will need to find the specific model number of your BIOS and download the right firmware.
Downloading the wrong firmware and trying to update your BIOS might result in a bricked system.
On your manufacturer’s website you will probably find a list with different firmware. We recommend you download the latest — unless you’re after a specific BIOS version.
It is very likely that the file you’ve downloaded comes in a .zip or .rar file. You will need specific software to be able to open the file — we recommend WinRAR.
Inside the .rar file you will find the BIOS file and a readme file. The readme fill will walk you through the specific set of instructions to correctly update your BIOS.
Flashing Your BIOS
The readme file that comes with your BIOS update will probably recommend the most appropriate tool to flash your BIOS. Some BIOS allow you to flash it directly by pressing a certain key combination, or even have a dedicated option just for that purpose.
If that’s the case, then you just need to place your BIOS file in a thumb drive, enter your BIOS after rebooting your computer, and choose the update option in your BIOS or UEFI screen. Your BIOS should recognize the update and automatically perform it.
If you don’t know how to access your BIOS, pay close attention to the splash screen when you reboot your computer. When you reboot your computer, BIOS (or UEFI) information will appear for a couple of seconds. It will tell you which key you need to hit in order to enter the BIOS menu.
If your BIOS requires a more outdated flashing method, such as a DOS-based one, it will probably explain you the procedure in depth in the readme file. The process will require you to download a tool that enables you to create a DOS live USB drive with the BIOS update file.
You will then need to restart the computer and boot from your USB drive. Then you will most likely be greeted by a DOS-type environment, where you’ll need to run the appropriate commands (something such as “flash.bat BIOS3245.bin”).
You may even have an easier time if your manufacturer provides a tool which enables you to flash your BIOS directly through Windows. Keep in mind though, that it is not the most recommended method, and that even several BIOS manufacturers warn against them.
There’s a small chance that while flashing your BIOS through Windows, some software running in the background might conflict with the flashing process and corrupt your BIOS. Even though it’s definitely easier, it’s not the safest option, so weigh your options carefully.
Conclusion
Updating your BIOS isn’t necessarily a hard task, but it is not recommended due to the small chance of rendering your computer unusable. Unless you’re absolutely sure that you need to update your BIOS, then you shouldn’t do it.
If you screw up the flashing process, but you’re still able to access your BIOS, there’s a chance that you might be able to downgrade it to an earlier version by downloading an older BIOS version.
Just be careful and you will probably be alright. Let us know how the updating process goes in the comment section below! If you have any doubts we’ll help you too.

Petr is a serial tech entrepreneur and the CEO of Apro Software, a machine learning company. Whenever he’s not blogging about technology for itechgyan.com or softwarebattle.com, Petr enjoys playing sports and going to the movies. He’s also deeply interested about mediation, Buddhism and biohacking.