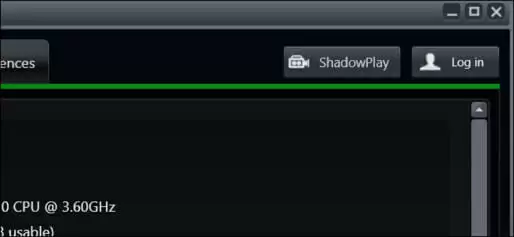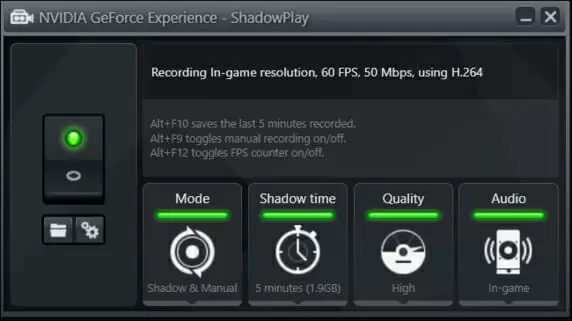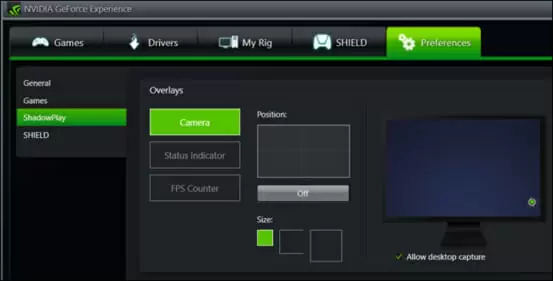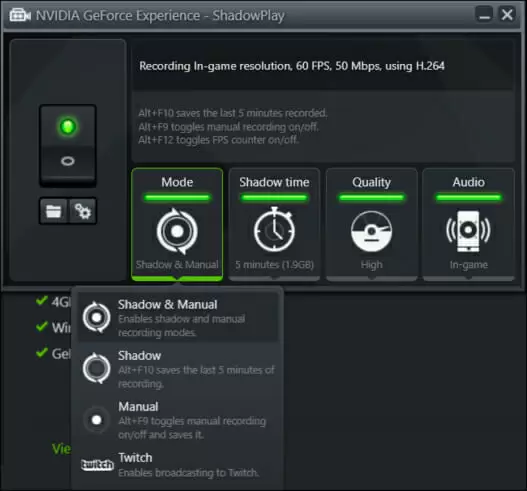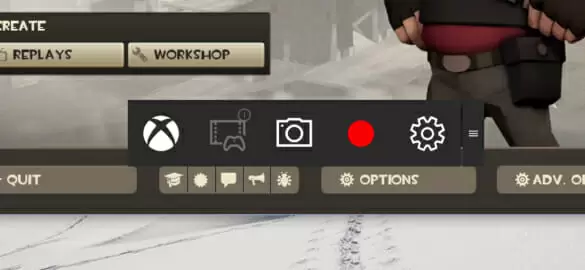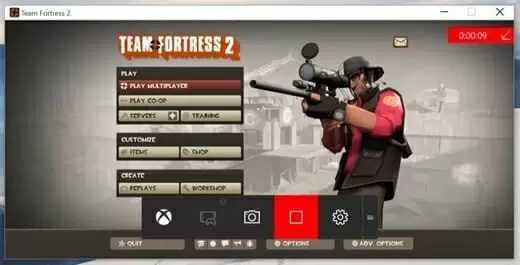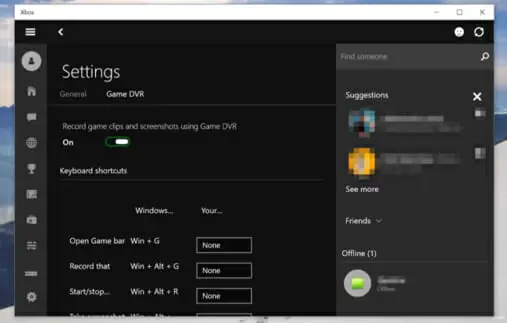Nvidia offers its users a built-in game recording application called ShadowPlay. Besides automatically recording gameplay, ShadowPlay also has a few other functions, like allowing you to live stream, or displaying an FPS counter in your games.
If you have an Nvidia graphics card, then it is very likely that you have ShadowPlay — if you don’t, you can always update your drivers. You will have ShadowPlay unless you have a severely outdated GPU.
If you don’t have an Nvidia GPU but would also like to record your games, don’t worry — Windows 10 also offers a similar feature, called Game DVR. We’ll cover that later in the article.
First, let’s learn how to use Nvidia ShadowPlay.
Does ShadowPlay Impact Your Game’s Performance?
Long story short, yes. ShadowPlay will impact your performance and decrease your frames. Nvidia says that enabling ShadowPlay will decrease your performance by 5 to 10%. The higher performance impact happens in the more demanding games.
If you have a good computer, then you probably won’t notice ShadowPlay’s impact. If, however, your computer is a bit outdated, then you will need to either disable ShadowPlay to be able to play your game with an acceptable framerate, or live with a low, limited framerate.
This “feature” is not limited to ShadowPlay. Windows Game DVR and every other screen recording programs will have an impact on your performance. If you’re not intending on using ShadowPlay to record the game you’re playing, then you should probably disable it and reenable it when you need it.
Does Your Computer Support ShadowPlay?
Nvidia’s website has a list of its hardware that supports ShadowPlay. If you’re unsure about which GPU you have, or if you don’t want to check the list, then you’ll be happy to know that you can check it on your computer as well.
To check if your computer supports ShadowPlay, first you will need to open GeForce Experience. Simply opening your Start menu and typing “GeForce Experience” will get you to the application.
If you can’t find GeForce Experience, then you will need to download it from Nvidia’s website. GeForce Experience offers much more than just ShadowPlay — it offers you the latest graphics drivers, as well as one-click game optimization tools.
Once you have GeForce Experience opened click on the tab that says “My Rig”.
On the lower side you’ll notice a tab called “ShadowPlay”. Click on it and see if your computer meets the minimum requirements. If you meet every requirement, you will notice that ShadowPlay is “ready”. If you don’t, the application will also let you know.
How to Record a Game With ShadowPlay
ShadowPlay’s default setting is “off”. If you wish to enable it, you need to open GeForce Experience and click on the “ShadowPlay” button at the top right corner.
A switch will appear and you will need to flip it to the ON position. Once ShadowPlay is enabled, a green light will let you know.
Once ShadowPlay is activated, it will default to “Shadow & Manual” mode.
Shadow mode will ensure that ShadowPlay automatically records your gameplay and constantly keeps the last 5 minutes. This means that by pressing ShadowPlay’s keyboard shortcut (default Alt + F10), ShadowPlay will save your last 5 minutes of gameplay.
Manual mode allows you to press Alt + F9 to start recording a game clip, and then stop the recording by pressing the same keys again.
Alt + F12 enables or disables ShadowPlay’s FPS counter. You can have it on even when you aren’t recording.
Recording OpenGL Games or Your Windows Desktop
Unfortunately, some games won’t immediately work with Nvidia’s ShadowPlay. ShadowPlay by default only supports games that use Direct3D.
Even though most games do use Direct3D, some popular games, such as Minecraft, use OpenGL.
In order to record OpenGL games you need to enable the “Allow Desktop Capture” option. You’ll find this option inside GeForce Experience. Just head to “Preferences” and then to “ShadowPlay” and activate the aforementioned option.
Once “Allow Desktop Capture” is activated, ShadowPlay will be able to record your desktop, and, consequentially, your OpenGL games.
However, you will need to remember that Shadow mode will not work in this mode. Neither will the FPS counter. To record OpenGL games you will need to press the manual record hotkey.
If you want to keep everything with its default settings, then this is everything you need to know and you can start recording your games. Recordings will be saved to your default video folder location. Each game will have its own separate folder.
If you want to customize your ShadowPlay experience, then keep reading.
Configuring Nvidia’s ShadowPlay
Changing ShadowPlay’s settings is as easy as pressing the appropriate icons located at the bottom of ShadowPlay’s window. From there you can enable just “Shadow” or “Manual” modes, or select the “Twitch” option, which allows you to stream your game instead of saving it in your computer.
If you’d like for ShadowPlay to keep more than 5 minutes of gameplay in its buffer, you can change it in the “Shadow time” option. Likewise, you can set ShadowPlay’s “Shadow” mode to record as little as 1 minute of gameplay. You can change this setting to any time between 1 and 20 minutes.
Remember that a longer buffer time will require more space in your hard drive. The space the buffer occupies also has to do with your recording quality.
You can change your recording quality in the “Quality” option. High, the default option, will record the game at the resolution it’s being played at, with 60 frames per second, 50Mbps bitrate and encoded in H.264.
Low and medium profiles change these settings, but, if you’re not happy with any of them, you can fine tune the recording quality to your liking by picking the “Custom” option.
In the “Audio” settings you can choose to record only in-game audio, or to record in-game audio and whatever your microphone is picking up. In-game audio is the default option. Alternatively, you can choose “Off” to disable audio recording.
Underneath the “ON/OFF” switch you’ll find two buttons.
The first button opens your recorded videos folder. The second button, the one with the gears, opens ShadowPlay’s preferences. Remember you can also get to the ShadowPlay preference window by going to “Preferences” and then “ShadowPlay” in GeForce Experience.
Inside the “Preferences” window you can change a couple of settings, such as having a status indicator, an FPS counter, or if your microphone is in “Always On” mode or in “Push-to-talk”. Within this window you can also change your overlay.
You can also change your hotkeys inside this window or select the location of your recorded videos. This is particularly useful if you don’t want to fill your default Video folder with a bunch of game recordings.
This about covers Nvidia’s ShadowPlay feature. But what if you don’t have an Nvidia GPU and still want to record your games?
Recording Games With Windows 10’s Game DVR
Unfortunately, AMD doesn’t offer anything close to Nvidia’s ShadowPlay, so you might think you’re being forced to install specific programs in order to record your gameplay. Well, the good news is that if you have Windows 10, then that’s not the case.
Windows 10 has a built-in tool which allows you to record your games. Although it doesn’t allow you to stream directly to Twitch, it allows you to save your game clips to show them to your friends or to upload them to YouTube.
Recording games natively with Windows 10 is done via the Game Bar, a part of Xbox’s Game DVR.
How to Open the Game Bar
To open Window’s Game Bar you just need to press the appropriate hotkeys. If you haven’t changed them, they’re Windows Key + G. If you’re playing a game, the game bar will immediately open, otherwise, Windows will ask you if you actually want to open the Game Bar.
If you open the Game Bar and can’t actually find it, you might need to play the game in Windowed mode.
You can open the Xbox app, record a video, or even take a screenshot via the Game Bar.
Recording a Video
After opening the Game Bar (Windows Key + G), recording a video is very intuitive. You just need to press the big, red recording button. Afterwards, a timer at the top right corner will let you know for how long you’ve been recording.
If you wish to stop your recording you just have to repeat the procedure. Open the Game Bar again and click once more in the red button, this time the Stop button.
If you don’t want to constantly open the Game Bar in order to start and stop recording your videos, you can also do it via hotkeys. The default hotkey to start and stop recordings is “Windows Key + Alt + R”.
Another useful hotkey is “Windows Key + Alt + T”. This combination will let you hide or show the timer at the corner.
To take a screenshot you can do it by pressing the camera button in the Game Bar or you can press the appropriate hotkeys. The default screenshot key combination is “Windows Key + Alt + Print Screen”.
Video Save Location
Windows automatically saves your recorded videos and screenshots to a subfolder inside your main Video folder, called “Captures”. Videos are saved in .mp4 format and screenshots are saved in .png. They’re named with the game’s name and with the date and time of your capture.
The Xbox App will also let you access your recorded games and screenshots. Once the Xbox App is open you can click the “Game DVR” button on the left side and you’ll see all of your recorded videos and screenshots.
Changing Game DVR’s Settings
To change Game Bar and Game DVR’s settings you need to access the Xbox app. Once the App is opened you just need to hit the settings button and select “Game DVR”.
You can’t exactly change Windows default hotkeys for the Game Bar, but you can add your own, which is more or less the same.
The settings window lets you completely disable Game DVR and select the folder where your videos and screenshots will be saved at. You can also change your recording quality and whether Game DVR records or not your game’s audio.
Background Recording
Like Xbox One and PS4, which record automatically your gameplay (much like Nvidia’s ShadowPlay “Shadow” mode), Game DVR can do the same.
In order to use the background recording you first need to enable the option. Just head to Game DVR’s settings tab inside the Xbox App and enable “Record in the background while I’m playing a game”.
Exactly like Nvidia’s ShadowPlay “Shadow” mode, background recording will also impact your gameplay in a negative manner. The Xbox App will let you know exactly that as soon as you enable background recording.
Unless you have a powerful computer, you shouldn’t really enable background recording, lest you’re able to live with low framerates while you’re playing your game.
Game DVR background recording option keeps the last 30 seconds by default. If you wish to save the last 30 seconds of your game you just need to open the Game Bar and press the background recording button. Alternatively, you can press your designated hotkey your Window’s default one (Windows + Alt + G).
Conclusion
As you can see, even if you don’t have an Nvidia graphics card, you’re still able to record your gameplay without having to install any third-party applications — but only if you’re using Windows 10.
Although ShadowPlay offers you the possibility of streaming directly to Twitch, Windows 10’s Game DVR does not. If you want to stream your game you will need to install another program exclusively for that purpose. Even if you use ShadowPlay, you should install a dedicated streaming program anyway.
Happy recordings! Let us know if you have any doubts related to ShadowPlay or Game DVR. We’ll try and help you to the best of our abilities!

Petr is a serial tech entrepreneur and the CEO of Apro Software, a machine learning company. Whenever he’s not blogging about technology for itechgyan.com or softwarebattle.com, Petr enjoys playing sports and going to the movies. He’s also deeply interested about mediation, Buddhism and biohacking.