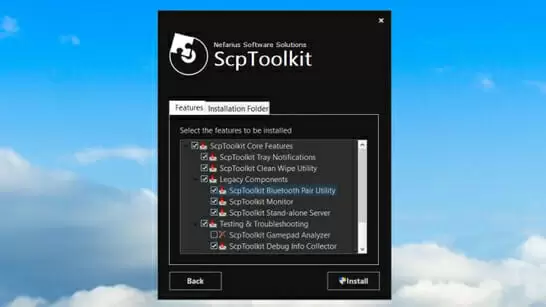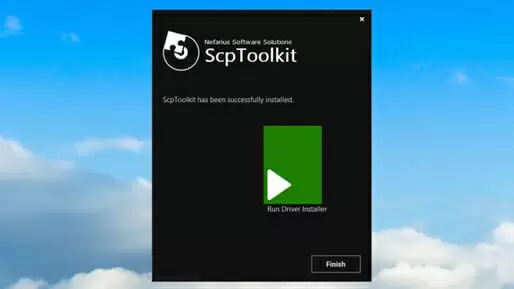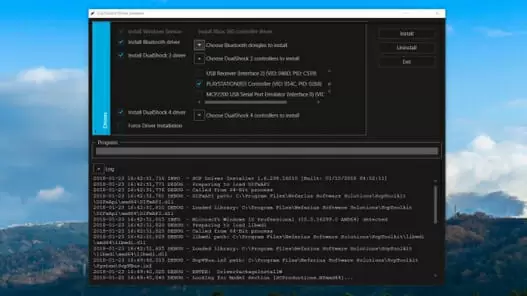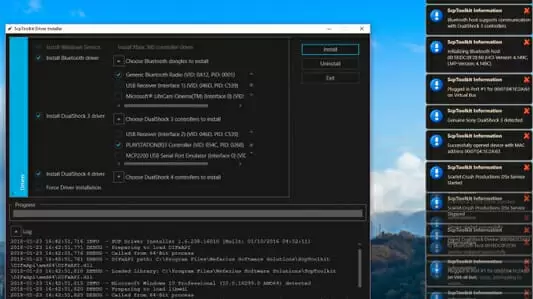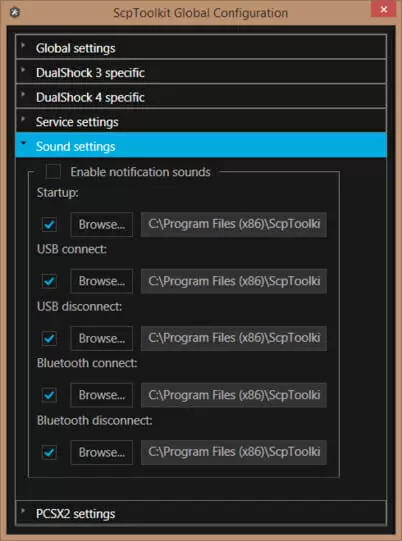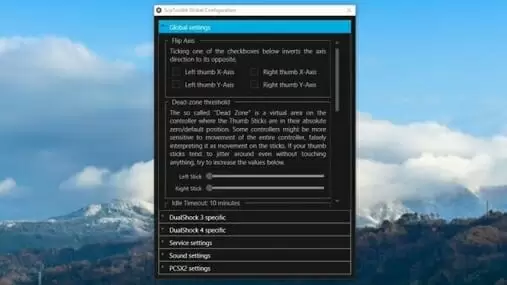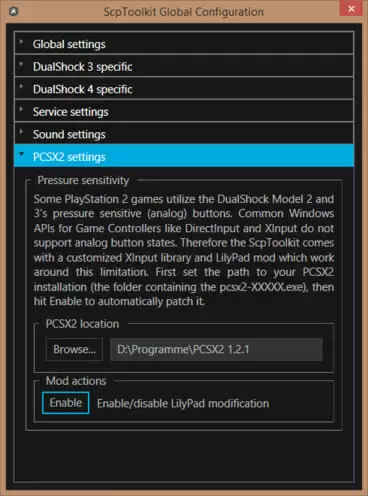Unlike the Xbox controller, the PS3 controller isn’t very simple to set up properly on your computer. You can’t just plug it in and expect it to work – most games won’t recognize it.
However, it isn’t impossible to set up your PS3 controller to work on your PC. In this tutorial we’re going to walk you through how to make your PS3 controller work with your PC.
What Hardware You’ll Need:
- PS3 Controller
- Mini-USB cable
- Bluetooth Dongle (only required if you wish to go wireless)
To make your Dualshock 3 controller work properly on your computer, you’ll also need some specific software.
Software You’ll Need:
- Microsoft .NET Framework 4.5
- Microsoft Visual C++ 2010 Redistributable Package
- Microsoft Visual C++ 2013 Runtime
- Microsoft DirectX Runtime
- Xbox 360 Controller Driver (only needs to be installed if you’re on Windows 7)
- ScpToolkit
Installing the Software
The first thing you should do if you want to make your PS3 Controller work on your computer, is to download and install the provided software.
- First you should download and install the Microsoft packages. There’s a chance you might have some of them already installed on your computer.
If you’re using Windows 7 you will need to install the Xbox 360 controller driver. If you’re using Windows 8 or Windows 10 there’s no need for that driver – it’s already built in.
- With your PS3 controller plugged in to your computer via a mini-USB cable, download and install ScpToolkit.
After running the installer and selecting the install location, you should see a menu like the one depicted below. Leave everything as it is, unless you know what you’re doing.
Then, just click install to proceed with the installation.
If you want to use your PS3 controller via Bluetooth, you need to have a Bluetooth 2.0 or higher dongle plugged in, or have a motherboard that’s Bluetooth compatible.
You should also make sure that the “ScpToolkit Bluetooth Pair Utility” option is enabled on the aforementioned menu.
ScpToolkit’s installation should take around 30 seconds to complete.
After ScpToolkit installs, it will ask you if you want to run the driver installer. Since it’s your first time installing the software you will want to do it.
Despite looking overly complicated, ScpToolkit’s driver screen is pretty straightforward. You just need to check the boxes for the drivers you wish to install.
Make sure that the Dualshock 3 driver box is checked (it is by default).
Then you need to click on the dropdown menu next to “Choose Dualshock 3 controllers to install” and find your plugged-in PS3 controller on the list.
If you’re going to use Bluetooth, make sure you install the Bluetooth driver as well. You will also need to use the dropdown menu next to “Choose Bluetooth dongles to install” and check your plugged-in Bluetooth dongle.
If you’re on Windows Vista you should also check the box for “Force Driver Installation”.
ScpToolkit will run its installation process and you’ll see a high amount of pop-ups on your desktop. Don’t worry, it’s normal.
ScpToolkit Settings
After ScpToolkit is properly set-up, you should see its icon on your system tray. It starts up automatically whenever you boot Windows, so you might wish to disable that setting.
It also plays some annoying sounds which you might want to disable as well. You just need to go to the sound settings tab and uncheck the “Enable notification sounds” option.
Creating a Profile
Even though your PS3 controller is ready to be used, ScpToolkit allows you to create custom button mappings and fine-tune your controller’s settings.
You can disable your controller vibration, or adjust your analog sticks deadzones, change your controller latency and your led display, and much more.
You can do so in the ScpToolkit Settings Manager, which can be found on your start menu.
Creating different profiles allows you to change them on the fly, eliminating the need to fiddle with your controller settings every time you want a different set-up.
Using Your PS3 Controller on Your PC
After setting everything up, your PS3 controller should be recognized and should behave like it was an Xbox 360 controller.
Every PC game that supports gamepads should recognize your PS3 controller as an Xbox one. However, this means that you won’t get the correct button layout when playing a game.
Unless the game supports manually changing the button layout, instead of getting the famous “Cross, Square, Circle and Triangle” buttons, you’ll get the “A,B,X,Y” Xbox ones. It can be confusing at first, but you’ll learn to live with it.
How to use Your PS3 Controller Wirelessly
If you’ve followed the Bluetooth installation steps mentioned before you should be able to use your controller wirelessly without any hassle.
Unplug your controller and wait for a couple of seconds while it syncs via Bluetooth. If it syncs successfully, you’ll get a notification on your system tray.
Whenever you reboot your computer, simply plugging the controller and unplugging it should get the Bluetooth to sync automatically and it will work wirelessly.
If you’re having Bluetooth issues make sure that you’re dongle is supported. Cheap Bluetooth dongles can often be unreliable and constantly drop your connection. If that’s your case you should stay wired.
Using your PS3 Controller with PCSX2
If you wish to use your PS3 controller on a PS2 emulator, you need to patch the emulator’s controller plugin.
On ScpToolkit’s settings you can find a PCSX2 tab, which allows you to use your PS3 Controller with the famous PS2 emulator.
You just need to click “Browse” and go to your PCSX2 installation folder, then click “Enable” to patch the LilyPad controller plugin. Afterwards PCSX2 should support the PS3 controller pressure sensitive buttons.
PS3 Controller on PC – Conclusion
After following this tutorial you should be able to use your PS3 controller in any game that supports gamepads.
It’s unfortunate that Windows does not natively support it, but that doesn’t prevent you from using it on your games.
If you run into any issues, or have any type of problem at all, let us know. We’re here to help.

Petr is a serial tech entrepreneur and the CEO of Apro Software, a machine learning company. Whenever he’s not blogging about technology for itechgyan.com or softwarebattle.com, Petr enjoys playing sports and going to the movies. He’s also deeply interested about mediation, Buddhism and biohacking.