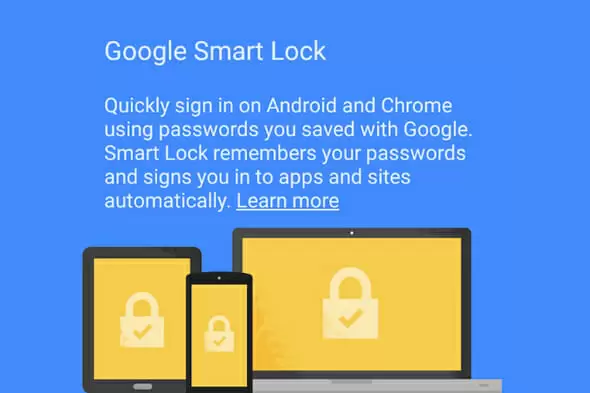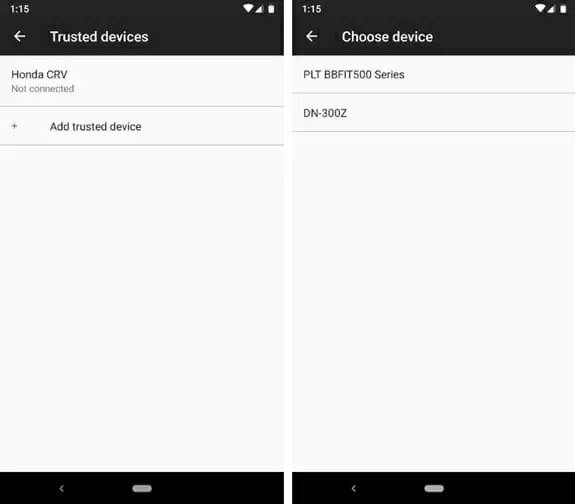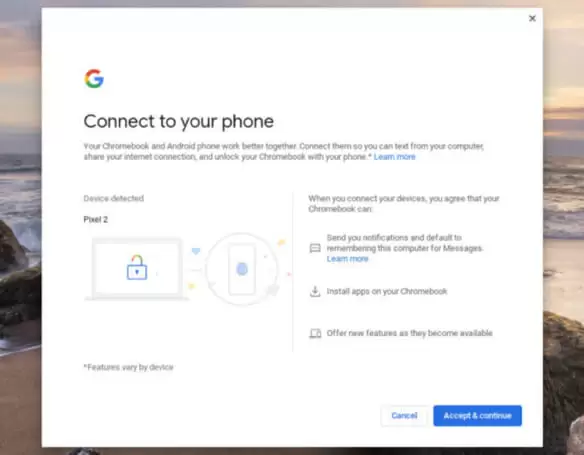Think about the number of times you need to unlock your phone throughout the day. Regardless of where you are, every time you pick your phone up, you need to unlock it — either via fingerprint, face recognition or a pin code.
The same goes for whenever you use your computer. In most cases, you need to use your password to log into your computer, and then log in and out of hundreds of websites, each with their specific passwords requirement, which force you to use hundreds of slightly different passwords.
Google Smart Lock makes everything easier, while keeping things safe and secure — but only as long as you use Google’s services and associated devices.
In this article we’re going to cover everything you need to know about this wonderful feature.
What Is Google Smart Lock?
Google Smart Lock is Google’s smart security suite that applies to three main areas: Android, Chrome OS, and Google Chrome.
In Android, Google Smart Lock provides several options regarding the security of your device, such as keeping your phone unlocked in predetermined and preapproved safe locations.
In Chrome OS, Google Smart Lock lets you use your phone to unlock your computer, so you don’t need to type in your password.
And in Google Chrome, Google Smart Lock manages your passwords for several applications and websites.
Setting it up is easy, and it provides a very useful and time-saving feature.
Google Smart Lock for Android
Google Smart Lock lets you keep your phone unlocked when you’re at certain locations, while forcing you to enter your pin (or your fingerprint or your face) to unlock your device in every other situation. It’s the best of both worlds.
Activating Smart Lock is relatively simple. First of all, you need to locate the “Smart Lock” option within your device’s settings menu. It’s usually somewhere in the “Security & Location” area, but, if you can’t find it, don’t forget that Android lets you search for a specific setting. Just type in “Smart Lock” on your settings menu and it should appear.
When you enter the Smart Lock menu, you’ll be prompted to enter your device’s pin. Once you’re in, you’ll see a number of options.
On-Body Detection
This option keeps your device unlocked as long as it’s with you and you’ve unlocked it at least once. You can unlock your phone and put it in your pocket or in your bag and, as long as you’re in movement, it will remain unlocked.
After setting down your phone or remaining still for a short while, you will need to authenticate your device again.
Trusted Places
Trusted places lets you keep your phone unlocked whenever you’re at a specific location. It is arguable the best Smart Lock feature for Android.
You can set locations either by business name, street name or even by manually setting it up on a map. Whenever you’re in such place, your phone will not require any sort of authentication.
Although this feature may sometimes need a bit of retuning, it can be helpful for safe places, such as your home. Just remember to be very selective about which places you allow your device to be unlocked at.
Trusted Devices
This option allows for you phone to not need any sort of authentication when it is paired to a trusted Bluetooth device. It’s useful if you want to keep your phone unlocked whenever you’re on your car or with your gym headphones on.
Trusted Face
This option is not available on every phone, maybe because it is a bit redundant. It supposedly does the same thing as regular face unlock — you look at the phone and it recognizes you, unlocking itself. However, most phones that possess face recognition technology have special sensors designed for that purpose due to security reasons.
Unless you have a specialized sensor there’s no reason why your device couldn’t be fooled by a simple photograph. So, there’s really no reason why you’d use this option — either you already have it, or it’s unsafe.
Voice Match
With Voice Match turned on, your device will unlock itself whenever you use Google Assistant, either by saying “Hey Google” or “OK Google”. After training your phone to recognize your voice, you won’t need to unlock it when using Google Assistant.
Google Smart Lock for Chrome OS
In Chrome OS, Google Smart Lock makes you not have to type your password whenever you want to use your computer. It does so by using your Android phone as a wireless key.
If your phone is within a hundred feet of your device, then you’ll be able to use it without having to log in by typing your password. A green open lock icon will tell you that you just need to click your photo in order to log in.
This feature works with any Android device with Lollipop and higher versions. Since Lollipop came out all the way back in 2014, it’s a given that it will work with almost every Android smartphone currently out there.
To set up Google Smart Lock on your Chromebook, open the settings menu and search for the “Screen Lock” option, on the “People” tab. Click it, then enter your password and click the “Set up” button.
Your Chromebook will find your phone within seconds, as long as both devices have their Bluetooth turned on.
Google Smart Lock for Password Management
Password management works with Android, Chrome OS, or any other Operating System where you’re able to use Google Chrome. It’s available both in the Chrome browser as well as within certain apps.
Google Smart Lock can remember every password you enter in each different website, so you don’t have to type it in. Whenever you log in to a new website, Google Smart Lock will ask you if you want to save the login information.
When creating new accounts in websites, Google Smart Lock can also automatically generate complex passwords and store them safely for you, signing you in whenever you need to access the website again.
This password saving function is automatically enabled in Chrome browsers, in both Android and other Operating Systems. To disable it, just look for the option to do so under the “Passwords” tab in Chrome’s settings, or search for “Smart Lock for Passwords” in your Android device.
You may also find these settings and your stored login credentials in the address passwords.google.com, which you can reach with any internet browser.
Conclusion
Even though when it comes to password management Google Smart Lock is very good, it doesn’t offer as many features as other dedicated password managers, like LastPass. Still, Google Smart Lock is better than no password manager at all.
If you don’t have a Chromebook then you probably will never use Google Smart Lock to unlock your computer, but for those who do, it can be a very valuable time saver.
It’s in Android where Smart Lock shines, offering several different options for every type of user. Having your phone locked is an absolute necessity, but do you really need to keep it locked at every single time throughout the day? Well, it’s your decision to make.

Petr is a serial tech entrepreneur and the CEO of Apro Software, a machine learning company. Whenever he’s not blogging about technology for itechgyan.com or softwarebattle.com, Petr enjoys playing sports and going to the movies. He’s also deeply interested about mediation, Buddhism and biohacking.