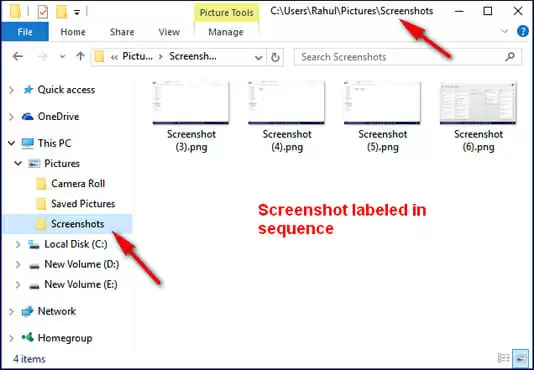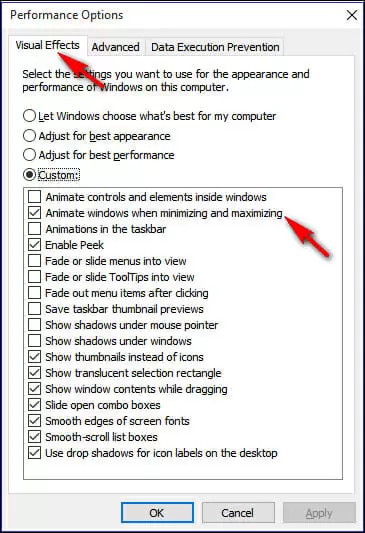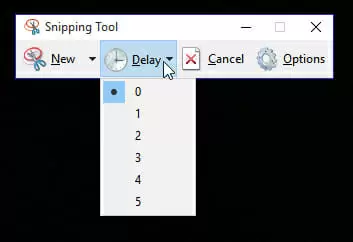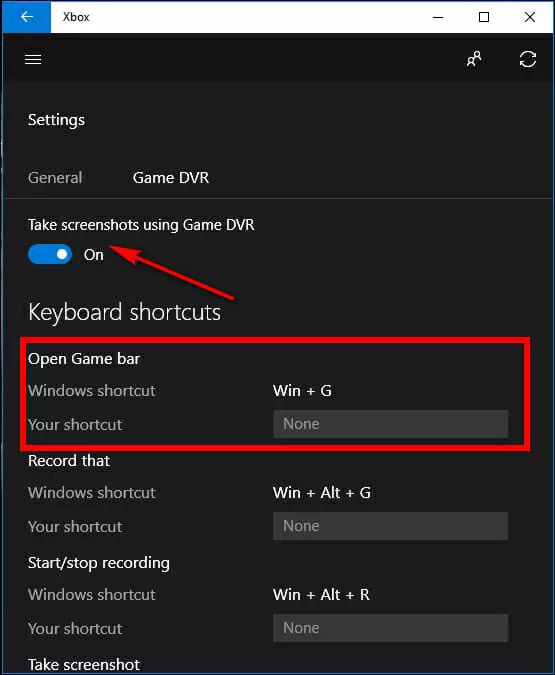There are times when you might want to share whatever’s on your computer screen with a friend or with someone else. What should you do then?
You could take a picture of your screen with your phone, but the image’s quality wouldn’t be the best. The best solution? Taking a screenshot.
A screenshot is exactly what the name implies — an image of whatever’s on your screen. Every operating system (even on smartphones) have a built in screenshot feature. On Windows, the basic built-in screenshot tool is fine for most tasks, but there are a few programs which can take your screenshotting to the next level.
In this article we’ll teach how different ways of taking a screenshot on Windows.
Taking a Screenshot With The Built-in Tool: Print Screen
Your keyboard has a tool which allows you to capture what’s currently on your screen. The Print Screen key is usually located on the top row of your keyboard, after the function keys and before the Scroll Lock key.
If you have a laptop, then it might be somewhere else and it might require you to press the Fn key and the appropriate key.
Since the words “Print Screen” take up a lot of space, they’re commonly abbreviated on keyboards to something like PrtScrn, PrtScn, or just PrtSc.
How to Use Print Screen
To use the basic print screen feature you just need to hit the print screen key. It will immediately capture what’s on your screen, but it won’t save it to your desktop or to anywhere else (unlike what happens on Mac). Instead, the capture will be saved to your clipboard.
This means that you will need to paste the image somewhere in order to see it and to save it. You can paste the image in any image editor, like Paint or Photoshop, and save it as an image file, or paste it in a word processor, such as Microsoft Word, to use it in a document.
If you find this to be too cumbersome in order to take a simple screenshot of your computer’s screen, then there’s another built-in feature that you may find very useful.
Taking a Print Screen and Saving It
Instead of just pressing the print screen key and saving your computer’s screen to your clipboard, Windows lets you save it immediately as an image on your pictures folder. In order to do so you just need to hit the Windows Key + the Print Screen key.
After hitting that key combination, your screen will dim to let you know that the screenshot has been saved.
If you have a laptop you might need to hit another key, such as the Windows Key + the Fn Key + the Print Screen Key.
If you want to remove the screen dimming effect, you can do it very easily. You just need to go to System > Advanced System Settings > Advanced Tab > Performance Settings and disable the “Animate windows when minimizing and maximizing” setting, under the visual effects tab.
Taking a Screenshot of Your Current Window
When you press the print screen key (or the windows key + print screen key combination) everything that’s visible on your monitor is captured.
If you have some sensitive information that you don’t want to share when you send your image, you don’t need to edit the screenshot on an image editor before sending it, nor to hide everything on your desktop before hitting the print screen key.
Windows also has a key combination that lets you capture only your active window. If you press Alt + the Print Screen Key, you will only capture whatever window you’re currently on.
Alt + the Windows Key + the Print Screen Key will save your current active window as an image file, but only if you have the Windows 10 Xbox app.
Taking a Screenshot of Part of Your Screen
Windows screenshot feature allows you to go even deeper. Who is to say that you want to share everything that’s on your current active window? You might also have some sensitive information there.
Well, by pressing the Windows Key + Shift + S you’re able to select exactly what you want to capture on your screenshot. The image will be saved to your clipboard and you will need to paste it somewhere else in order to save it.
Keep in mind that this will only work if you have Windows 10 with the Creators Update version or a later one. This feature used to be a part of OneNote, but Microsoft decided to integrate it directly into Windows.
Using the Snipping Tool
Windows has another tool to take screenshots: the Snipping Tool. The Snipping Tool has been around since Windows Vista and has never received any major update. It lets you take screenshots in a standard, rectangular way, or in more creative, free-form shapes.
The Snipping Tool also lets you write on your screenshots with different colored markers and highlighters, save the image and share it with your friends.
However, the Snipping Tool has one major limitation if you’re not using Windows 10: it doesn’t capture mouse movements. If you want to capture something like a pop-up context menu, you won’t be able to do it with the Snipping Tool unless you have Windows 10, and will have to resort to the Print Screen method.
In Windows 10 there’s a “Delay” option, which delays the screenshot capture for the selected amount of seconds. This lets you capture context menus and tooltips.
Using Game Bar Shortcuts
Windows 10 lets you capture gameplay footage and screenshots of your PC games through the Xbox application.
The Game bar comes with preset hotkeys, but you can add your own customized ones. The main preset hotkeys are:
- Windows Key + G to open the Game bar
- Windows Key + Alt + G to record your last moments of gameplay
- Windows Key + Alt + Print Screen to take a screenshot
- Windows Key + Alt + R to Start / Stop a recording
To change them you just need to launch the Xbox app, head into its settings and then to the Game bar settings.
Taking a Screenshot With Another Tool
If you’re somehow unhappy with Windows built-in screenshotting options, then there are a few programs you can download which serve similar purposes.
These programs aren’t always free but offer some features that you won’t find on Windows, such as the possibility of immediately uploading your image to the internet.
Arguably, one of the most popular screenshotting tools is Lightshot, but, as we’ve said, there are plenty of options for you to choose from.
Conclusion
As you can see, taking a screenshot on Windows is easy and very quick. Do you have any other considerations regarding taking screenshots? If so let us know. We would also like to know if you use the built-in Windows feature or if you use a specific program (and which!).
Happy screenshotting!

Petr is a serial tech entrepreneur and the CEO of Apro Software, a machine learning company. Whenever he’s not blogging about technology for itechgyan.com or softwarebattle.com, Petr enjoys playing sports and going to the movies. He’s also deeply interested about mediation, Buddhism and biohacking.