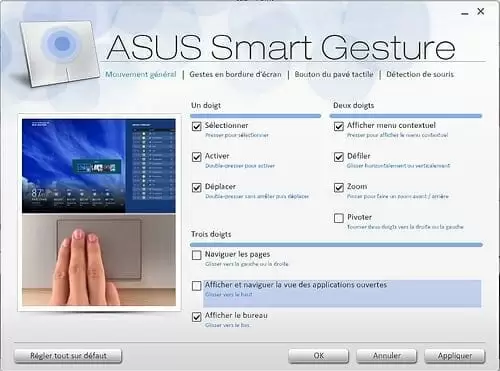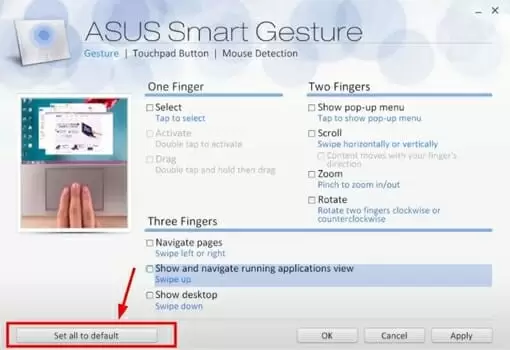ASUS Smart Gesture is a touchpad driver that can sense and identify gestures made by users’ fingers and palm contact.
However, it is still in a development phase and can have some issues.
In this simple step-by-step guide, we will walk you through all the possible solutions that can help you fix any issues related to the ASUS Smart Gesture software.
Ways to Fix ASUS Smart Gesture Issues
The issues related to the ASUS Smart Gesture system can be anything. In many cases, the gestures are not registered and the computer fails to take any action. In other cases, the smart gesture software doesn’t run at all.
Whatever issues you face, the solutions given below might help you restore the original functionality of ASUS Smart Gesture on your Windows computer.
Solution 1: Checking if the ASUS is disabled or if the touchpad is locked
Before getting into extensive troubleshooting, it is better to check if the basics are okay. It is highly possible that your smart gestures are not working because your touchpad is disabled.
On ASUS laptops, it’s generally the F9 or Fn + F9 key that controls the touchpad functionality.
Check and make sure that the touchpad is enabled and is working properly before taking any serious measures.
Also, according to users, the new Windows 10 update automatically disables this feature. To enable this feature again, follow the steps below.
- From Start menu, open Settings on your Windows computer
- Once in Settings, look for Devices and click on it
- On the left navigation panel, locate the Mouse option and then click on Additional mouse options
- Now go to ELAN input device and enable the function from there
Once done, restart your computer and check to see if the problem is solved. If not, proceed to the next solution.
Solution 2: Repairing ASUS Smart Gesture
You can always try to repair the software.
Whenever you are repairing any software, Windows checks all the installation files associated with that software for any damaged or corrupt files and also repairs the registry of that software.
Furthermore, the group policies of the software are also checked by Windows, and if any errors are found, they are corrected.
Follow the steps below to efficiently repair your smart gesture software.
- Press Windows + R to open the Run application
- In the dialogue box, type cpl and then press Enter
- You will see a list of all the programs installed on your computer; navigate through the list and locate ASUS Smart Gesture
- Now right-click on it and select Repair
- Wait for the process to complete
- Once done, restart your computer
After restarting your computer, check whether the software is working as expected. If you are still experiencing problems, try the next solution.
Solution 3: Rolling back drivers
Sometimes the newer version of Windows is not entirely compatible with all the drivers and software present in your computer.
In these cases, a new software update is released or users are advised to roll back to the previous version.
If your software has stopped working properly after updating your Windows or drivers, then rolling back to the previous version can fix your problem.
However, you will need administrator rights to proceed with this solution.
Follow the steps below to roll back your drivers.
- Press Windows + R to open the Run application
- Type msc in the dialogue box and press Enter
- The device manager window will open; locate and expand Mouse and other pointing devices
- Once there, look for ASUS touchpad; right-click on it and then select Properties
- Now navigate to the Driver tab and click on Roll Back Driver
This will cause Windows to roll back the driver to its previous version. Once done, restart your computer and check to see if the problem is solved. If not, then try the next solution.
Solution 4: Resetting to default
There is a very tiny possibility that while customizing your own gesture settings, you might have changed something that you shouldn’t have. So it is a smart option to reset all the settings to their default and check whether it solves the problem.
However, it is also important to know that doing so will remove all your previously preferred settings, which means you will have to set them all again.
Below are the steps to reset your settings to their default.
- Press Windows + R to launch the Run application
- In the dialogue box, type Control and press Enter
- This will open the Control Panel; from there, select Large icons and then double-click on ASUS Smart Gesture
- Once the setting window opens, click on Set all to default
Once done, restart your computer and check to see if the problem is solved. If the issues are still there, proceed to the next solution.
Solution 5: Reinstalling ASUS Smart Gesture
If none of the above solutions work for you, then it is best to uninstall ASUS Smart Gesture and then reinstall it.
However, you will have to download the touch module again from the website and you will also need administrative access to proceed with this solution.
Follow the steps below to successfully reinstall ASUS Smart Gesture on Windows 10.
- Press Windows + R to open the Run application
- Type cpl in the dialogue box and then press Enter
- All the applications in your computer will be listed; locate ASUS Smart Gesture, right-click on it, and then click on Uninstall
- Now go to the link below and download the software on your computer:
- Click on the .exe file and follow the instructions to install the software
Once successfully done, check if the software is working properly. This should definitely solve all your issues related to ASUS Smart Gesture Windows 10.
Conclusion — ASUS Smart Gesture Issues
The idea of introducing smart gestures for easy use is still new and developing. So it is normal to encounter various issues.
However, there is no need to keep yourself troubled with the issues until the new updates are released.
You can use the above methods to try and restore the functionality of your ASUS Smart Gesture software. All the solutions are effective, simple, and easy to work through.

Petr is a serial tech entrepreneur and the CEO of Apro Software, a machine learning company. Whenever he’s not blogging about technology for itechgyan.com or softwarebattle.com, Petr enjoys playing sports and going to the movies. He’s also deeply interested about mediation, Buddhism and biohacking.