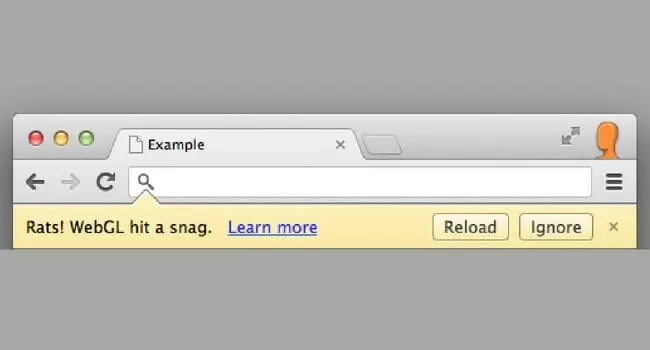Sometimes, while using the Google Chrome browser, you may come across an error that reads, “Rats! WebGL hit a snag.”
This error occurs if the WebGL content is not compatible with the browser or if there is an error in it. The error continues to come when the browser tries to access WebGL on any site thereafter.
This simple guide will provide you all the insights necessary to fix this online graphic rendering error.
What is WebGL?
WebGL stands for Web Graphics Library and is responsible for rendering interactive 3D and 2D graphics in any browser that is compatible with it. Moreover, WebGL does not require any plug-ins or add-ons to work, which makes it special in its own way.
The computer’s graphics processing unit executes the WebGL codes written in Javascript and allows compatible browsers to display interactive 3D and 2D graphics online without needing any tools or plug-ins.
How to Fix an “Rats! WebGL Hit a Snag” Error
“Rats! WebGL hit a snag” is a graphic render error that occurs in the Google Chrome browser.
Moreover, once this error message occurs, the same error message keeps occuring every time your browser tries to make use of WebGL.
Reloading the website or opening any other website that requires WebGL will not work either. Therefore, in order to fix this error, follow the simple solutions given below.
Solution 1: Fix by Enabling Hardware Acceleration in Google Chrome
This is one of the simplest ways in which you can fix this browser error.
This process enables Chrome to access your computer’s GPU whenever it requires rendering WebGL content while surfing the Internet.
Simply follow the instructions given below to easily fix this error.
- Launch the Google Chrome browser
- Click on the Customize and control Google Chrome button, which is in the top-right corner of the browser
- Now click on Settings from the drop-down menu
- Scroll down the page and click on Advanced to open advanced Google Chrome settings
- Now locate settings under the System tab
- Enable the option that reads Use hardware acceleration when available
- Now close and re-launch the browser for the changes to take place
After saving the changes, try loading the website again. If this method works, then the browser will load the WebGL content on any website without showing any error.
However, if the “WebGL hit a snag” error still persists, proceed to the next solution.
Solution 2: Fix by Resetting the Enabled Flags in Google Chrome
If the above solution does not work for you, then you can fix this error by resetting the enabled flags in Google Chrome.
Moreover, if you think that your computer cannot handle WebGL content, then you can disable it altogether.
Follow the simple instructions given below to reset your enabled flags in Chrome:
- Launch the Google Chrome browser
- In the URL section, type chrome://flags and then press Enter
- A new page with all the available Chrome flags will open
- Now look for the option Reset all to default beside the search bar and click on it
- If you wish to disable WebGL content in Chrome, then simply search for the option that reads WebGL Draft Extensions and then disable it
- Now re-launch the browser for the changes to take effect
After restarting the browser, try loading the website again. If the problem is solved with this method, any website with WebGL content will load without showing any errors.
However, if the error still exists, then proceed to the next solution.
Solution 3: Fix by Resetting Google Chrome Browser
There is a high possibility that the error occurs due to some unintentional settings in Google Chrome that you cannot pinpoint.
Therefore, resetting the Google Chrome browser can simply fix the unintentional settings causing the WebGL error.
Follow the simple steps below to reset Google Chrome:
- Launch the Google Chrome browser
- Now click on the option Customize and control Google Chrome in the top-right corner of the browser
- Then from the drop-down menu, click on Settings
- Scroll down and find the option Reset and then click on it
This will reset your browser to the state when it was first installed. Now re-launch the browser and try to load the website again.
However, if you still see the error, then try the next solution.
Solution 4: Update your Google Chrome
If your browser has not been updated for a long time, then it is possible that the error is occuring due to the browser being incompatible with WebGL content.
Therefore, updating the browser to the latest version can solve the error.
Follow the simple steps below to update your browser to the latest version:
- Launch Chrome on your Windows 10 computer
- Now click on the Customize and control Google Chrome option in the top-right corner
- This option will turn green if there has been an update pending for 2 days
- It will turn orange if the update has been pending for 4 days
- It will turn red if the update has been pending for 7 days
- Click on Update Google Chrome and then wait for the process to finish
- Now re-launch the browser
Note: If you don’t see the Update Google Chrome option, then you already have the latest version.
After updating your browser, try loading the website again. If all the above solutions do not work for you, then this will definitely fix the “WebGL hit a snag” error on your computer.
Conclusion: “WebGL hit a Snag” Error
“Rats! WebGL hit a snag” is not a common error, but definitely an irritating one.
It is mainly caused due to your browser being incompatible with the WebGL content on the website or due to the problems present in the WebGL code.
However, it is not very difficult to fix this graphic error. You can fix it either by enabling hardware acceleration or by resetting the enabled flags in Google Chrome.
Moreover, if you feel that your computer is unable to cope with WebGL content, then you can simply disable the WebGL access in your browser altogether.
If none of these solutions work, then resetting your browser or updating it to the latest version can also solve the “WebGL hit a snag” error.

Petr is a serial tech entrepreneur and the CEO of Apro Software, a machine learning company. Whenever he’s not blogging about technology for itechgyan.com or softwarebattle.com, Petr enjoys playing sports and going to the movies. He’s also deeply interested about mediation, Buddhism and biohacking.