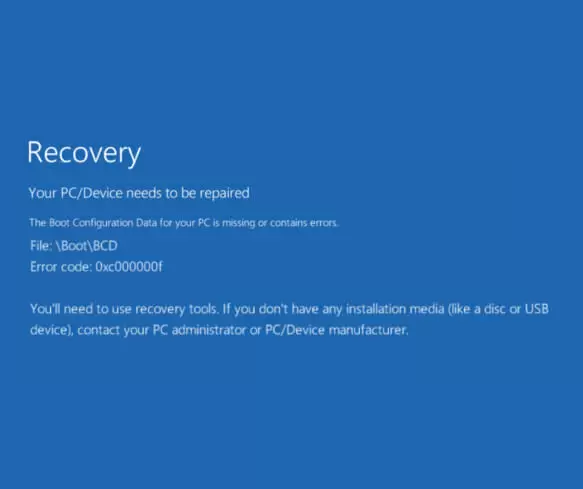“BOOTMGR is Missing” is an annoying boot error that occurs just after the POST (Power-On Self-Test) processes are started by BIOS when your computer is turned on.
In this simple step-by-step self-help guide, you will learn the easiest ways that you can fix this error.
Causes of “BOOTMGR is Missing”
When your computer is switched on, the POST processes are immediately run. These processes are run to check whether the RAM, peripheral devices, and other hardware components of the system are working correctly.
After these routines are completed, the Windows boot loader begins, and if the error is there, then this is where it is shown. The occurrence of the error can be due to many reasons, such as boot sector viruses, failed windows installs, or updates.
In many cases, trying to boot the system using a hard drive or flash drive that is non-bootable is the main source of this error.
Ways to fix “BOOTMGR is Missing”
There are a few ways that you can fix the “BOOTMGR is Missing” Windows problem.
Solution 1: Remove non-bootable disks
The first and foremost thing you need to check with this problem is whether you have left any non-bootable disks in the system or not. Look for any existing media in your system’s USB ports, CD/DVD drives, or by if any other means your system support.
BOOTMGR often occurs when the system is trying to boot from the non-bootable devices that are connected to your computer.
Once the non-bootable disk is removed, the computer will no longer have to boot from the disk and the error should disappear.
However, if the error still occurs, read the next solution.
Solution 2: Use start-up repair
For this solution to work, you will need a Windows installer disk or a boot disc. You usually get one when you purchase a computer. Follow the steps below to learn how to proceed with this solution.
- Insert your Windows install CD or a boot disk
- Restart your computer and boot from the inserted disk
- Press any key when you see the message “Press any key to boot from CD or DVD”
- Select language, time, and keyboard method
- Then click on Repair your computer
- Select the drive on which you want your Windows installation and then click Next
- The standard drive is usually C:\
- Now select Startup Repair
- Then wait for the process to finish
Your problem should now be solved. If you need an alternate method, try the next solution. Read on.
Solution 3: Rebuild the BCD using bootrec.exe
Bootrec.exe is a troubleshooting and repairing tool that is built in the Windows Recovery Environment (Windows RE) and can be used to fix the BOOTMGR error.
The tool can repair boot configuration data (BCD) and also master boot records.
Boot Configuration Data (BCD) contains boot configuration options and has control over how Windows is started.
Follow the steps below to learn how to use bootrec.exe to solve this boot error.
Note: For this solution to work, you will need a Windows Installer Disc or a boot disc.
- Insert your Windows Installer Disc or the boot disc
- Restart your computer and boot from the CD
- Press any key when you see the message “Press any key to boot from CD or DVD”
- Select the language, time, and keyboard method
- Then select Repair your computer
- Now select your Windows installation drive, which is usually the C:\ drive, and then click Next
- Now go to the System Recovery Options box and select Command Prompt
- Type in the following command and press Enter:
“Bootrec / rebuildbcd”
Check whether the problem is still hanging around or not. This solution should fix the boot configuration data directly and will restore your original configurations, causing the error to disappear.
However, if this does not work, read the next solution.
Solution 4: Try running System Restore
This solution requires your system to be enabled with System Restore. Using this method to restore the previous boot configuration data is also a clever way to deal with the “BOOTMGR is missing” error.
Note: Having a Windows Installer disc or a boot disc is necessary for this solution to work.
- Insert your Windows Installer disc or a boot disc
- Now restart your computer and boot from the inserted disc
- Press any key when you see the message “Press any key to boot from CD or DVD”
- Now select language, time, and keyboard method
- Then click on Repair your computer
- Select the drive where your Windows is installed, which is generally the C:\ drive, and click on Next
- Now go to the System Recovery Options box and select System Restore
- Follow the System Restore wizard instructions to select a restore point
- Finally, restore your PC by clicking on Finish
- Wait for the process to finish and then restart your computer again
Finally, check if the “BOOTMGR is Missing” error is still being shown or not. If it is not and your system successfully starts, then you can be sure that the problem has been solved.
Conclusion — BOOTMGR is Missing
“BOOTMGR is Missing” is an annoying boot up error that messes up your boot configuration and does not allow Windows to start up.
In most cases, it is generally because of the presence of non-bootable discs within the system from which the system is trying to boot.
Removing these non-bootable discs, if any, is the simplest way to fix this error. However, if the error is real and has no non-bootable discs to boot from, then repairing the system using a Windows installation disc or a boot disc is necessary.
Using the boot disc, you can repair the boot configuration data by using start-up repair, and you can also try System Restore to fix the error.

Petr is a serial tech entrepreneur and the CEO of Apro Software, a machine learning company. Whenever he’s not blogging about technology for itechgyan.com or softwarebattle.com, Petr enjoys playing sports and going to the movies. He’s also deeply interested about mediation, Buddhism and biohacking.