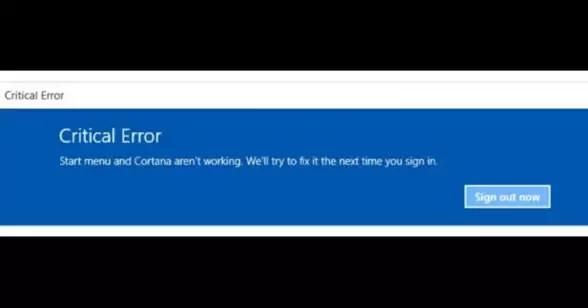Many of the users who updated their computers to Windows 10 reported that their Start menu and Cortana have stopped working and the system displays a critical error every time an attempt is made to launch them.
This simple step-by-step guide should give you all the insights you need to get rid of this problem.
Ways to Fix “Critical Error: Start Menu and Cortana not working”
There are plenty of ways that you can find a solution to this problem.
Go through the solutions below sequentially. If the first solution does not work for you, read on the next solution.
Solution 1: Uninstall or update your computer’s antivirus
External antivirus software is not always compatible with other Windows programs and can cause this error.
Therefore, the smart way to fix this problem is to uninstall the current version of your antivirus software and install a new one that is compatible with Windows 10.
The better option is to try updating the current software, because after the release of Windows 10, many antivirus brands released an update that was more compatible with it.
Update your antivirus software and see if the problem is solved.
To safely uninstall the antivirus software, follow the steps below.
- Press Windows logo key + R to open the Run application
- In the dialogue box, type Control and then press Enter
- The Control Panel window will open
- Now change the View by to Small Icons then click on Program and Features
- Scroll down and locate the antivirus software on your PC; right-click on it and select Uninstall
- Wait for the software to successfully uninstall and then restart your computer
After your computer has restarted, check whether the Start Menu and Cortana are back to normal or not. If it works, then the antivirus software was the culprit.
However, if it does not work, then proceed to the next solution.
Solution 2: Fix through PowerShell
You can also fix this problem using the Windows PowerShell program. It is easy, safe, and has a high success rate.
Follow the steps below to fix the critical error of Start Menu and Cortana not working on Windows 10.
- Hold Ctrl + Alt + Del to open Task Manager
- Click on File and then select Run New Task
- In the dialogue box, type Powershell and click on Ok
- Now right-click on the Powershell Window from the Task Bar and then click on Run as administrator
- Copy and paste the following command in the Powershell and then press Enter:
Get-AppXPackage -AllUsers | Foreach {Add-AppxPackage -DisableDevelopmentMode -Register “$($_.InstallLocation)\AppXManifest.xml”}
- Wait for the process to finish, and after completion, restart the computer
Now check again to see if the Start Menu and Cortana are back to normal. If the problem has not been solved yet, try the next solution.
Solution 3: Fix via Command Prompt
Instead of PowerShell, you can make use of Command Prompt to fix this problem.
Command Prompt is an effective control method in Windows that works like a charm if you know the right commands.
To fix this problem via Command Prompt, follow the steps below.
- Press Windows Logo Key + R to open the Run application
- In the dialogue box, type exe and then press Enter
- The Command Prompt will open; copy and paste the following command into it:
ren %windir%\System32\AppLocker\Plugin*.* *.bak
- After pasting the command, press the Enter key and wait for the process to finish
- Once the process is finished, restart your computer
After your computer is restarted, see if the problem is solved. In rare cases, the problem will still persist. If so, try the next solution in this guide.
Solution 4: Scan with System File Checker
It might be possible that your system has some corrupted processing files, causing the critical error.
Therefore, finding and repairing these corrupted files should restore the Start Menu and Cortana’s full functionality.
You can use the System File Checker to scan your computer for any corrupted files. Follow the steps below to do so.
- Press Windows Logo key + R to open the Run application
- Type exe in the dialogue box and then press Enter
- The Command Prompt will open
- Now type in sfc/scannow and press Enter
- Wait for the process to finish; do not stop it while it is running
If there are corrupted files in your system, then the System File Checker will find them and replace them with a cached copy present in the compressed folder in \System32\dllcache.
This method is one of the most effective ways to fix the problem at hand. However, if this fails, then try the next solution in this guide.
Solution 5: Hide the Cortana Icon
In some cases, hiding the Cortana icon brings back the Start Menu and Cortana to their full functionality. Follow the steps below to learn how to do so.
- Simply open your Windows computer
- Right-click on the Taskbar and look for the option Cortana
- Point your cursor on it and click on Hidden
- This will hide the Cortana icon from your Taskbar; however, you can still use it whenever you want
- Now repeat the procedure, but this time, when the cursor is on Cortana, select Show search box
- This will only display the search box on your Taskbar but not the Cortana icon
Once done, restart your computer and check to see if the problem has been solved or not. By now, your problem should be solved and your Start Menu and Cortana will be restored to full functionality.
Conclusion — “Critical Error: Start Menu and Cortana not working”
If in Windows 10, the Start Menu is not working, then it’s almost as if your Windows is handicapped.
The Start Menu and Cortana are important and exclusive parts of Windows that make it special and unique.
With no Start Menu and Cortana support, you will most likely go through a lot of problems exploring the full functionality of your Windows computer.
Therefore, try going through the solutions mentioned above and fix the problem as soon as possible.

Petr is a serial tech entrepreneur and the CEO of Apro Software, a machine learning company. Whenever he’s not blogging about technology for itechgyan.com or softwarebattle.com, Petr enjoys playing sports and going to the movies. He’s also deeply interested about mediation, Buddhism and biohacking.