When your NIC (Network Interface Card) connected to your Modem or Router through an Ethernet cable cannot obtain a valid IP address, you will encounter the Ethernet doesn’t have a valid IP configuration error.
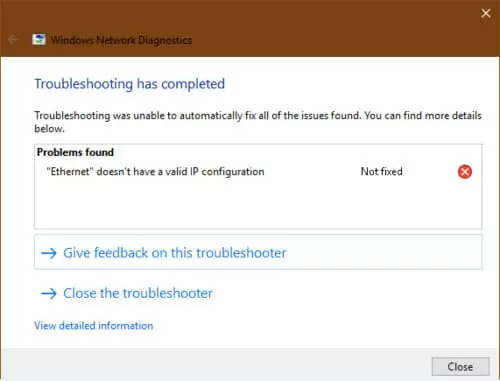
A valid IP address is required for your PC to communicate with the router and connect to the Internet.
In this post, you will learn the cause of this problem and how to fix it.
What Causes Ethernet Doesn’t Have a Valid IP Configuration Error?
When operating normally, a computer should obtain a valid IP address and other details automatically. But this doesn’t happen all the time. Sometimes, the computer is unable to fetch this information.
As a result, the connection is unable to go through the DHCP server.
There are three causes for this error:
- Faulty router
- Incorrectly assigned IP address to your PC
- A faulty NIC
Read on to find simple fixes for this problem
How to Fix the Ethernet Doesn’t Have a Valid IP Configuration Error
Ethernet Doesn’t Have a Valid IP Configuration is not hardware- or software-related error. For this reason, it’s not a permanent problem. Most importantly, it is also easy to fix.
There are a few ways to fix the Ethernet doesn’t have a valid IP configuration error. We recommend you try the fixes in the order in which they appear in this post.
But of course, you are free to jump to any method you want, or you’re familiar with.
Restart Your PC
This might be the simplest solution to the Ethernet Doesn’t Have a Valid IP Configuration error, but works for many people.
Restarting your computer is a tried and tested method. But if the problem persists, you may want to disable a feature called Fast Startup.
This feature provides a fast boot time. Disabling it is one of the most effective ways of solving this problem.
Here are the steps you need to follow to disable Fast Startup:
- Right-click on the Start button to access the Winx Menu
- From the Winx Menu, click on Power Options
- On the left panel, select Choose what the power buttons do / Choose what the power button does
- Now open Change settings that are currently unavailable
- Find the checkbox right be Turn on fast startup (recommended) and uncheck it to disable Fast Startup
- Click on the Save changes button
- Close System settings
- Reboot your PC
Hopefully, you were able to fix the problem. If not, please try the next method
Restart Your Modem or Router
Again, this might seem like an obvious piece of advice, but it could actually fix the Ethernet Doesn’t Have a Valid IP Configuration error. When you are dealing with anything related to the internet, restarting your modem or router works most of the time.
While there are more advanced ways to fix this error, this is the simplest and most effective way to go about it. Just give it a try. There’s a high probability that it could fix the problem.
However, if this simple fix doesn’t work, you can try the next method below.
Check Connected Cables
You also need to ensure that all the cables have been connected properly with your computer and router.
Some Windows users were able to fix the Ethernet doesn’t have a valid IP configuration error by simply checking and ensuring the cables are correctly connected.
As a rule of thumb, make sure you hear a clicking sound when plugging in the Ethernet cable. You should then see immediate blinking to indicate proper cable connection.
This also applies to the main cable connecting your home to your ISP.
Also, check to see if other devices can connect to the internet. If they can connect without any interruption, then there’s something wrong with your PC.
Disable Your Antivirus Software Program
If you have installed a third-party antivirus program on your computer, we recommend that you disable it temporarily and check to see if the error has gone away.
But if the problem persists, it means the program was interfering with the connection between your computer and the internet.
Check Your Network Adapter Settings
Your router should assign an IP address automatically. You need to make sure that this is your preferred setting, unless, of course, you have manually chosen a specific IP address.
If this is the case, we recommend that you first set it to automatic. Once connected, you can reconfigure it manually after checking Internet Properties form the right settings.
The steps below work for Windows Vista, XP, 7, 8 & 10.
- Press Windows key + R to open Run
- Type ncpa.cpl in the Run dialogue box and click OK
- From the Network Connections window, right-click on Network Adapter and select Properties
- In the Ethernet Properties window, highlight Internet Protocol Version 4 (TCP.IPv4) and then click on the Properties button
From the new window, select the following settings:
- Obtain an IP Address Automatically
- Obtain DNS Server Address Automatically
This should work for the Ethernet Card.
Reset TCP/IP
You could also solve the problem by resetting your TCP/IP and Winsock protocol. Although this method is not a sure bet, it works for some people.
Here are the steps you need to follow:
- Press Windows key + X to open command prompt
- Select Command Prompt (Admin)
- Type netsh winsock reset into the text box and hit Enter
- Again, type nets hint tcp reset and press Enter
- Lastly, type netsh int ip reset and press enter.
- Restart your computer
The Ethernet doesn’t have a valid IP configuration error should be resolved after restarting your computer. If not, you may want to try the next fix.
Flush DNS
Aside from resetting TCP/IP and Winsock Protocol, you could also try to flush DNS to see if it could solve the problem.
Follow these steps to flush your DNS:
- Open command prompt (find steps to do this in the method above)
- Type ipconfig/release and hit Enter
- Type ipconfig/flushdns and press Enter again
- Lastly, type ipconfig/renew and press Enter
This fix should fix the Ethernet Doesn’t Have a Valid IP Configuration error.
If it does not, you may have to restart your computer. And if the problem persists, try the next fix
Assign a MAC Address to Your Network Card
To establish a connection with the router, the network card must obtain a MAC address. If the MAC Address is not entered correctly, your device will not be able to connect to the internet through Ethernet.
Here are the steps you need to follow to assign the network card a MAC Address manually:
- Press Windows key + R key to open Run
- Type cmd in the Run dialogue box and hit Enter
- Type iponfig/all and hit Enter
- Write down the physic address in the details you see on the window
- Now go to your system tray and right-click on the network icon
- Click on Network and Sharing Center and select Change Adapter Settings
- Right-click on the network you’re using and click Properties
- Click on configure and then Advanced
- Click on Network Address and then Value
- Enter the address you wrote down in the step above
- Click the OK button to save the changes
Disable Microsoft Kernel Debug Network Adapter
If you have installed a certain Network Adapter on your device other than the default network adapter, they could conflict and prevent Ethernet connection from connecting properly.
When the Microsoft Kernel Debug Network Adapter presents itself on your PC, the default drivers may not work properly.
In the next steps, we’ll walk you through the steps for disabling Network Adapter.
- Press the Windows key + X key
- Choose Device Manager from the options presented
- In the Device Manager window, click on View and then check Show hidden devices
- Now right-click on Microsoft Kernel Debug Network Adapter and choose Disable
- Click Yes
Enable DHCP
DHCP assigns IP addresses and other network configuration settings on your PC. This means if you disable it, network configurations will not be applied as they should, and this could cause the error.
Here are the simple steps you need to follow to enable DHCP on your computer:
- Press Windows key + R key to open the Run dialogue box
- Type services.msc in the dialogue box and hit Enter
- Double-click on DHCP Client in the Services Window
- Now click on the drop-down menu right besides Startup type and choose Automatic from the options provided
- Click the Start button to start the service
- Go back and right-click on DHCP Client again
- Choose Restart Service and choose Yes to confirm
Disable IPV6
Your computer is designed to use the IPV4 connection. However, the network settings could have been configured to run on the IPV6 configuration.
This can interfere with the connection and cause the Ethernet connection not to work properly.
Here are the steps you need to follow to disable IPV6:
- Find the network icon in the system tray and right-click on it
- Choose the option Open Network and Internet Settings
- Now click on Network and Sharing Center and choose Change Adapter Settings
- Right-click on your network connection and select properties
- Find Internet Protocol Version 6 (TCP/IP) and uncheck the box beside it
- Click on the OK button to apply the settings
Check if the issue has gone away
Configure Your TCP/IP Settings Manually
Although your Windows PC is supposed to obtain your TCP/IP settings automatically, you can do it manually.
Since the problem originates from the inability of your PC to acquire the necessary settings, you may have to go the manual way.
The good news is that it is not a complicated process.
Here are the steps you need to follow:
- Find the Network icon on your computer’s taskbar and right-click on it. Select Open Network and Sharing Center.
- Select the network adapter you are using and click on Properties
- Locate Internet Protocol Version 4 (TCP/IPv4) at the bottom of the window and click on it
Two Possible Scenarios
Moving forward, there two possible scenerios. The first scenario is one that you see the Ethernet doesn’t have a valid IP configuration error because you have configured a static IP address. If this is the case, you will have to change it back to automatic configuration.
Select these options to do so:
- Obtain an IP Address automatically
- Obtain DNS server address automatically
The second scenario is one in which you’ve not changed anything, but you are still experiencing the same problem. In this case, you have to use static addresses.
There are many addresses you can use, but we recommend that you call your ISP (Internet Service Provider) and ask them to provide them. If you are lucky, they might even help to fix the error remotely.
Here are a few addresses you can use:
- IP address – 192.168.1.112
- Subnet Mask – 255.255.255.0
- Default Gateway – 192.168.1.1
- DNS Server – 8.8.8.8 & 8.8.4.4
If you have to change these address, keep the following points in mind:
Default Gateway
This is your modem’s or router’s address. Therefore, if you want to go to the admin page of your router or modem, you will have to use the address you have chosen.
IP Address
There are a few rules you have to follow when it comes to deciding on an IP address. You must follow the address form of your default gateway. For instance, if 192.168.11.1 is your gateway address, you will need an IP address that looks like this: 192.168.11.XXX. In this case, the X’s stand for any number from 2 to 225.
Note that two devices on a network cannot have the same IP address as this will result in an IP conflict issue.
Although this problem is easy to troubleshoot, you don’t want to encounter more issues. You only need to pay attention and don’t use the same IP address in two devices.
If this fix doesn’t solve the problem, you can try the next method
Reinstall or Update Network Drivers
Network drivers could be the cause of the Ethernet`s not having a valid IP configuration error. Reinstalling or updating them could solve the problem. The outdated or corrupt driver might be interfering with something on your PC and making the network adapter to fail.
Here are the steps you need to follow to reinstall or update your drivers:
- Press the Windows key + X key to open Device Manager
- Find your network adapter from the options presented
- Right-click on it and select Update Driver Software
You will see two options: search drivers automatically or browser your PC for driver software. We recommend the automatic option
However, if you have found your network adapter online, or your PC has failed to download them automatically, you can go the manual way.
If updating driver software doesn’t solve the problem, or you can’t update them for any reason, you may have to reinstall them altogether.
To do this, go to Device Manager, right-click on your Network Adapter, and select uninstall. Now visit your network adapter driver’s website and install the drivers.
Perform a Check Disk Scan
If certain sections of your Hard Disk are not working as they should, certain features of the Operating System may not work properly. This can also affect Ethernet Drivers and might interfere with their normal operation.
In the next steps, we’ll walk you through the process of performing a check disk scan:
- Press Windows key + R key to open the Run dialogue
- Type cmd and hit Enter to proceed
- Now type chkdsk c:/f into the command prompt and press Enter
- Press Y to schedule a disk scan
- Wait for the process to complete
- Check if the Ethernet Doesn’t Have a Valid IP Configuration error has gone away
You may also want to try this fix:
Login in to your router and enable the powerline. Make sure this option is ON if you’re using powerlines to extend the connection in your home.
FAQ
What Is an Invalid IP Configuration?
When you see the message “Invalid Address,” it means your computer’s network setup has an issue.
Every PC that uses an Ethernet-type network has an IP (Internet Protocol) that allows other computers to communicate with it. So, without a valid IP address, your PC will not be able to use the network.
How Do I Reset My IP Address?
Follow these simple steps:
- Click the Start button
- Type cmd into the search box and hit Enter to proceed
- Type ipconfig/release into the prompt window and hit Enter. This should release your current IP configuration
- Wait for the DHCP server to assign a new IP address
What Is IP Configuration Failure?
IP configuration failure occurs when a router fails to assign a valid IP address. You can solve this problem by restarting your router.
You might also be in a location where network coverage is poor. Try to shift your device to another area where the network signal is good.
What Does Failed to Obtain IP Address Mean?
You will often encounter the “failed to obtain IP address error” when accessing a Wi-Fi network on your device.
This error means the router is unable to assign a valid IP address to your device. The message could also appear in the form of “Obtaining IP address,” but they mean the same thing.
Conclusion
You should be able to fix the Ethernet Doesn’t Have a Valid IP Configuration Error by trying the methods on this post.
However, if the problem persists, let us know and we’ll be happy to help.

Petr is a serial tech entrepreneur and the CEO of Apro Software, a machine learning company. Whenever he’s not blogging about technology for itechgyan.com or softwarebattle.com, Petr enjoys playing sports and going to the movies. He’s also deeply interested about mediation, Buddhism and biohacking.
