A lot of Chrome users are seeing err_cache_miss error in Google Chrome when visiting any random website these days. Fixing this error is as easy as following a few simple steps – included in this guide.
How Is Err_Cache_Miss an Error?
Err_cache_miss error is a common Google Chrome error. A number of reasons could cause the browser to display this error.
1- Your browser is unable to read cache
2- It needs you to confirm form resubmission on the back button due to security reasons
3- A browser bug or a corrupted extension could be causing your browser to display the error page
4- Some browser configuration is stopping it from accessing cache files
This error looks like as in the image below.
You could come across this error in any of the following scenarios.
1- You are trying to visit a website in Google Chrome browser
2- While trying to access developer tools in Chrome
3- Trying to play your favorite browser game in Google Chrome
Whatever the scenario you are in, we got it covered below.
How to Fix Err_Cache_Miss Error?
There could be various reasons for this particular error and you can easily fix it as long as you know what’s causing this error. But even if you don’t know the reason, you can solve the error by trying all the methods mentioned below.
Case 1: When Corrupted Browsing Data Is Causing the Error
One of the most common reasons for this error is corrupted browser data. An easy solution to get rid of this error page in this scenario would be to clear the browsing data. Follow the steps below if you are not sure how to do it.
1- Click on the right top corner of Google Chrome browser to access Control Menu (three vertical dots)
2- Now click on More Tools to expand the menu
3- Click “Clear browsing data”
4- A new window will pop up
5- Check all the options on this new window
6- Select “the beginning of time” from top
7- Click on “Clear browsing data” button at the bottom
That’s it!
Now your browser would get rid of corrupt browser data. It means you should not see the error anymore.
In case the error appears again when visiting a webpage or trying to play a browser game, move to the next step.
Case 2: Browser Extension Is Guilty
Another common case when people face a cache problem with Chrome is a corrupt extension. Google Chrome extendes its functionality using various extensions. It comes packed with four extensions that install with the browser.
A corrupt browser extension could easily cause err_cache_miss error page to display. Follow the steps below to resolve this error in this particular case.
1- Click on the right top corner of Chrome and access Control Menu (three vertical dots)
2- Click on More Tools and you will see more options
3- Locate “Extensions” and click it
4- Now you should be able to see a list of extensions
5- Simply disable all the extensions
6- Browser the web again
7- If the error is gone now, simply come back to the extensions page and follow the steps below
a. Enable the first extension only and browse the web
b. Does that throw the error?
c. If so, this extension is causing the error
d. If not, then repeat this step for all the extensions installed in your browser
e. You should be able to find the guilty extension
f. Remove this extension and get rid of error-causing script
If the error page is not gone after step 6, your Chrome extensions are fine. The error is not due to a corrupt extension. Follow the next method to diagnose and fix the error.
Case 3: Faulty Browser Configurations/Settings
A faulty browser setting can easily trigger cache error. Here is how to solve the error by resetting Chrome when it’s caused due to browser configuration.
1- Click on the right top corner of Chrome to open menu (three vertical dots)
2- Click on Settings
3- Now click “Show advanced settings” at the bottom of Settings window
4- Under ‘Advanced setting’, click ‘Reset settings’ button at the bottom
5- Your browser will ask you to confirm your action by displaying a dialogue box
6- Go ahead and click ‘Reset’ button at the bottom
This should solve your problem. If you are still wondering how to fix err_cache_miss error, follow the remaining steps below.
Case 4: Disable Cache in Chrome
A corrupt cache file can trigger a cache error. If this is causing the error in your browser, follow the simple steps below to disable the cache and fix this problem.
1- Click on the right top corner of Chrome to open Menu (three vertical dots)
2- Expand More Tools by moving your mouse over it
3- Click on Developer tools
4- Now you should see developer tools on the right of your main browser window
5- Press F1 key from your keyboard
6- Now you will see a screen where you can change developer settings
7- Enable “Disable cache (while DevTools is open)” option
This should disable the cache and fix the cache error. This should solve the problem for 99% of the times. If you still can’t get rid of this error, follow the steps below.
Case 5: Reset Network Settings in Windows Using the Steps Below
Sometimes, your network settings can result in cache errors. The solution is simple. Just reset the network settings. Follow the easy steps below.
1. Press Windows key + R key to open Run dialogue box
2. Alternatively, open Run by searching your installed programs in Windows
3. Type ‘cmd’ in Run and hit Enter
4. Once command prompt appears, type the following commands in order and press Enter after each command
a. ipconfig /release
b. ipconfig /release
c. ipconfig /all
d. ipconfig /flushdns
e. ipconfig /renew
f. netsh in tip set dns
g. netsh winsock reset
Case 6: Upgrade Your Browser
Sometimes, an outdated Chrome browser can cause err_cache_miss error and its famous variant ‘confirm form resubmission’ on refresh error. It’s when Chrome prevents form resubmission on secure websites such as Facebook and Gmail.
Although Google Chrome claims to have handled this error particular case now, some users may still see the error due to using an outdated version of Chrome. If you did the above step and have updated chrome, chances are good that you won’t get ‘confirm form resubmission’ on refresh.
Updating your browser will solve this error.
To update your browser, follow the steps below.
1. Click on the right top of your browser to open menu (three vertical dots)
2. Move your mouse over Help
3. When more options pop out, click on About Google Chrome
4. Chrome will open a new page
5. If your browser is outdated, you will see a button to update your browser
6. Click it and update your browser to the latest version
That should solve your problem.
Err_cache_miss is a common Chrome error that’s easy to solve. You can try a few steps that will automatically diagnose any problem that could be causing this error. It’s easy and takes only 20 minutes to start enjoying browsing the internet again.

Petr is a serial tech entrepreneur and the CEO of Apro Software, a machine learning company. Whenever he’s not blogging about technology for itechgyan.com or softwarebattle.com, Petr enjoys playing sports and going to the movies. He’s also deeply interested about mediation, Buddhism and biohacking.

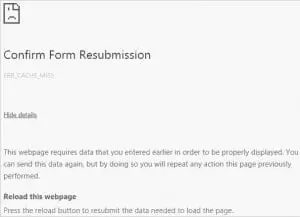
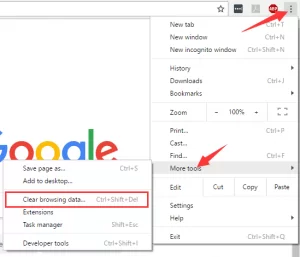
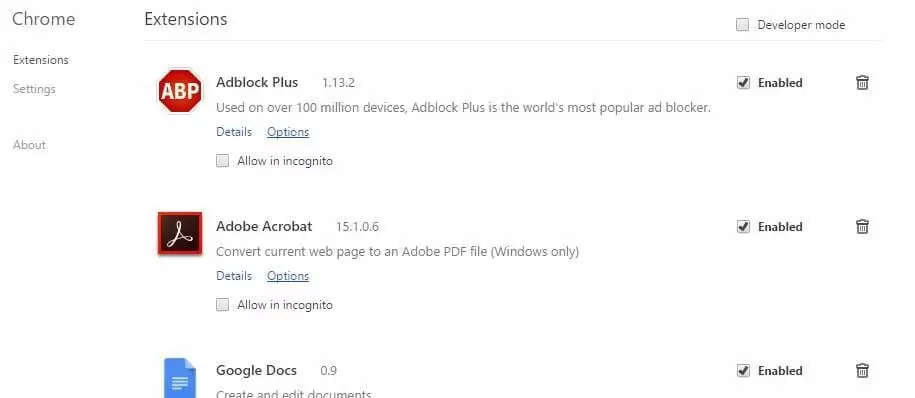
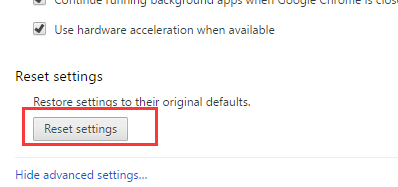
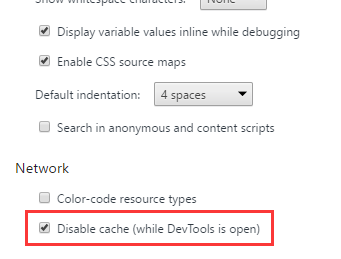
1 thought on “How to Fix Err_Cache_Miss Error in Google Chrome”
Comments are closed.