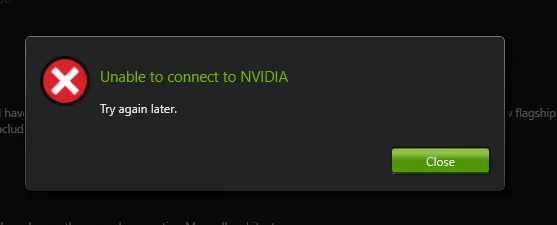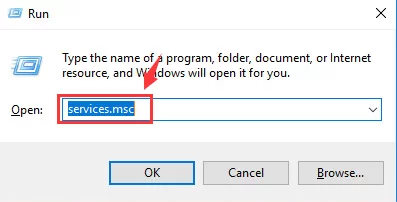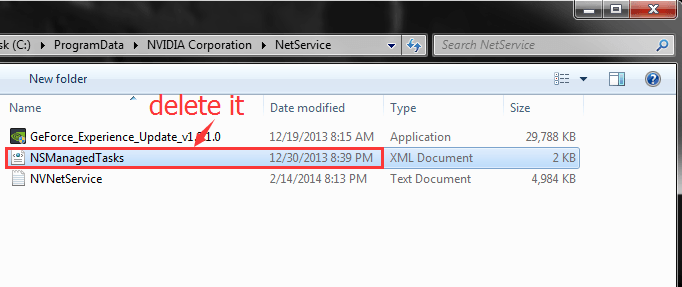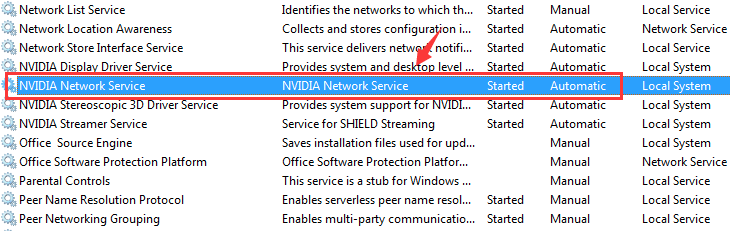If you are using an NVIDIA graphics card, then you may see an error saying “Unable to connect to NVIDIA. Try again later”.
If this error has been worrying you, don’t panic. You are not alone as many other NVIDIA users have also reported similar errors saying GeForce Experience won’t open.
In this guide, we will help you fix this error. We will use different methods based on what’s causing this problem.
What causes unable to connect to NVIDIA error?
This error is specific to NVIDIA users. If your computer comes with another graphic card (Intel, AMD, etc), you will never see this error.
The error could be due to any of the following reasons.
1- You are running an outdated version of GeForce Experience
2- NVIDIA Network Service is not responding
The Unable to connect to NVIDIA could appear differently for you. It depends on what program/game is trying to access GeForce and for what purpose. Some variations of this error are given below.
1- GeForce Experience unable to download recommended driver
2- NVIDIA GeForce Experience unable to connect to NVIDIA
3- NVIDIA Servers down
Whether you are seeing this error when updating device drivers or simply trying to start a game, it could be annoying. To resolve it, simply follow the methods below.
METHOD 1: Upgrade GeForce Experience program
NOTE: Skip this method if you have the latest GeForce Experience program installed.
GeForce Experience is a program that updates NVIDIA drivers from the official server. If you are running an outdated version of GeForce Experience, you will encounter this error when the program checks for driver update.
The easiest solution to resolve this error is to update GeForce Experience to the latest version. To update this program, follow easy steps below.
1- Visit official GeForce Experience page
2- Find a button to download the latest version of the program
3- Start downloading the app
4- Once complete, install the program on your computer
Installation should be pretty simple. Double-click the file you downloaded and follow on-screen prompts. Once the installation is complete, restart your computer.
You should not see the error now. But if it pops up again, move to the next method.
METHOD 2: Change the status of NVIDIA Services from ‘starting’ to ‘started’
As mentioned above, this error could result due to NVIDIA Network Service unable to start. To resolve this error, you simply need to start this service.
NOTE: Since this method involves many steps, we’ve broken it down into three main steps with multiple instructions under each step. Follow the steps below.
Step 1: Check NVIDIA Service status
1- Press Windows key + R key on your keyboard
2- You will see a dialogue box where you can type commands
3- Type ‘services.msc’ and hit Enter
4- This will bring up Services window
5- Find NVIDIA Network Service
6- The status of the service will show as ‘starting’
Note that the service is in ‘starting’ state. It means that it hasn’t ‘started’, hence causing problems.
We want to start this service to resolve this error.
Leave this window here and move to the next step where we stop certain system tasks. That way, we can change this service status from ‘starting’ to ‘started’.
Step 2: Delete NSManagedTasks.xml file and stop a related task
1- Open the following folder
C>ProgramData>NVIDIA Corporation>NetService
2- In this folder, locate NSManagedTasks.xml file
3- If you can’t see the file, enable ‘show hidden files’ from folder menu
4- Select this file and delete it
5- Now open Task Manager
6- Click on Details tab on top
7- Find NvStreamNetworkService.exe
8- Right click on it and click End Task
You have successfully completed this important step. Now move to the third and final step to restart the service to fix the “GeForce Experience won’t open’ error.
Step 3: Start the NVIDIA Service
Now it’s time to start the NVIDIA Service. This time, it will remain stable while updating device drivers. Follow the simple steps below.
1- Go to Services window as you did in Step 1 of this method
2- Locate NVIDIA Network Service
3- Right click and Start the service
4- You should notice that the status of the service has now changed from ‘starting’ to ‘started’
That’s it. Now you should not see “GeForce Experience unable to connect to NVIDIA” error. Enjoy playing your favorite video games again.

Petr is a serial tech entrepreneur and the CEO of Apro Software, a machine learning company. Whenever he’s not blogging about technology for itechgyan.com or softwarebattle.com, Petr enjoys playing sports and going to the movies. He’s also deeply interested about mediation, Buddhism and biohacking.