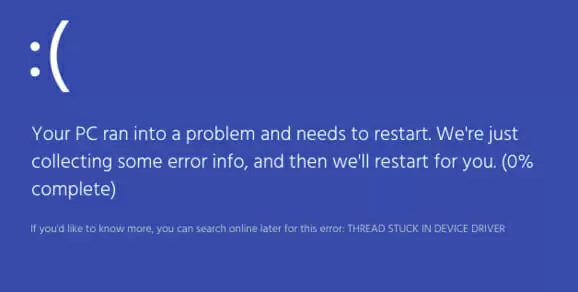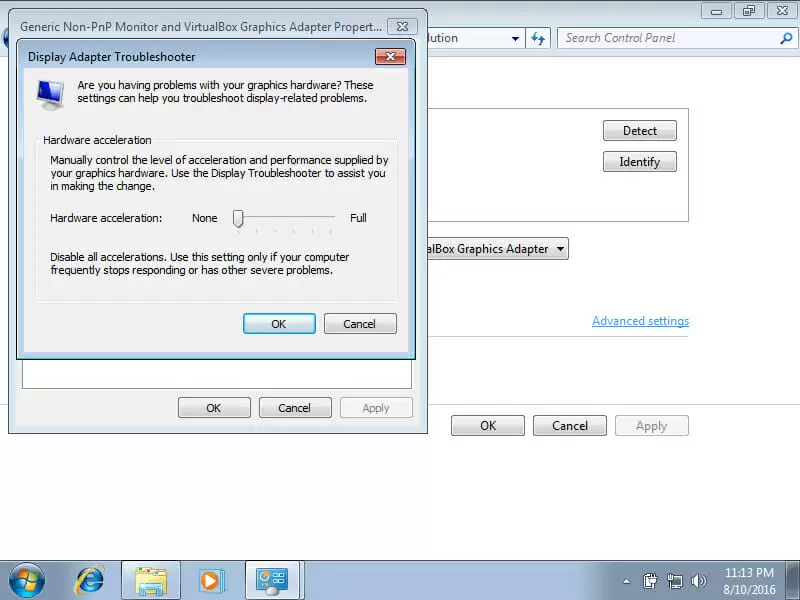“Thread stuck in a device driver” is an error commonly known as error 0x100000ea.
This usually occurs when a video hardware device driver enters an infinite loop, and to terminate it, Windows has to stop the booting process.
In this simple guide, you will learn different ways in which you can fix this driver error easily.
Ways to Fix “Thread Stuck in a Device Driver”
There are not many ways to fix this problem. As you go through this guide, you will find some of the best possible ways to fix it.
Follow the solutions below in sequential order to get the best results. Read on.
Solution 1: Update Your Windows Operating System
Installing pending Windows updates is one of the direct ways to fix this error. Sometimes, due to the system being not up to date, this driver error can occur.
Therefore, it is wise to start fixing this error by installing Windows updates. Read on.
Follow the simple steps below to install Windows updates on your computer:
- Go to the search bar on your Windows and type Update and press Enter
- A new window with all the available Windows updates will open
- If there are any updates available, click on the Install Updates option
- Wait for the process to complete and then restart your computer
After your computer restarts, check to see if the error still exists. In simple cases, this should solve the problem. However, if the problem still exists, then simply proceed to the next solution.
Solution 2: Update the Video Drivers
“Thread stuck in the device driver” is an error associated with the video hardware. This suggests that either your video driver is out of date or it is not compatible with system.
Therefore, reinstalling the video drivers should fix this problem.
Follow the steps below to easily reinstall your video drivers:
- Go to the search bar on the Start menu
- In the search bar, type devmgmt and then press Enter to launch the Device Manager
- In the Device Manager window, on the left pane, there will be a list of drivers installed on your computer
- Locate the drivers related to video, namely Display adaptors and also Sound, video and game controllers
- Double-click on each driver to expand the driver’s list further
- Right-click on each of the drivers under these two categories and then click on Update driver for each of these drivers to update them to their latest version
- After updating all the drivers under Display adaptors and Sound, video and game controllers, close all open windows and restart your computer
Once your computer restarts, check to see if the 0x100000ea error still exists on your Windows 10 computer.
This solution should fix the error, but proceed to the next solution if it doesn’t.
Solution 3: Setting Hardware Acceleration to None
You can also fix this driver error by setting the hardware acceleration to none. However, doing so will limit your video cards’ functionality and performance.
If your daily system work does not require much involvement of the video card, then this is an optimal solution.
Follow the steps below to set your hardware acceleration to none:
- Go to the search bar in your Start menu
- In the search bar, type Display and then press Enter to launch the Display Settings
- Navigate to Change Display Settings and then click on Advanced settings
- Once there, click on Troubleshoot and then click on Change Settings
- A window named Display Adapter Troubleshooter will open with a Hardware acceleration slider
- Drag the Hardware acceleration slider towards None and then click Okay to save changes and exit
- After that, close all open applications and restart your computer
Once the computer restarts, check to see if the problem still occurs. This solution should fix the device error.
However, if it does not fix the problem or if you are looking for an alternate method, then proceed to the next solution.
Solution 4: Run System File Checker
Sometimes the “thread stuck in device driver” error occurs due to corrupted or damaged files in the system.
Therefore, you can also fix this error by running System File Checker to detect and fix these corrupted and damaged files present in your computer.
Follow the simple steps below to run System File Checker:
- Go to the search bar on your Windows Start menu
- In the search bar, type command, and then while holding ctrl + shift, press Enter to launch Command Prompt with administrator access
- If prompted for permission, click Yes to continue
- In the Command Prompt window, type sfc/scannow and the press Enter to begin the scan
- The System File Checker will detect any corrupted or damaged files in your system
- After the process completes, close the Command Prompt and then restart your computer
Once the computer restarts, check to see if the problem still exists. If nothing else works for you, then this should definitely fix the device error on your system.
However, if the error still exists, then proceed to the final solution.
Solution 5: Replace the Video Card
If no solution in this guide is helping you fix the problem, then the last resort is to replace your video card with a new one.
This is because the “Thread stuck in device driver” error mainly occurs due to problems in the video card.
If no solution is fixing the problem, then that probably means that your video card is damaged and requires replacement.
Therefore, replacing your old video card with a new one should fix this device driver error.
Conclusion: Thread Stuck in Device Driver
“Thread stuck in device driver” is an error related to the video card in your computer, i.e. if the video card is incompatible or out of date.
However, this error can also occur if there are any corrupted or damaged system files in your system.
You can fix this error by installing Windows updates, as there is a chance that new updates could fix the problems present in the computer.
Updating the video drivers in your system should also fix this problem.
Moreover, you can also fix this error by setting the hardware acceleration to none, but that will reduce your video card’s functionality and performance.
If that doesn’t work, then try running System File Checker to fix corrupted and damaged system files.
However, if nothing works, then it is probably due to the video card being physically damaged. In this case, replacing the video card with a new one should permanently fix this error.

Petr is a serial tech entrepreneur and the CEO of Apro Software, a machine learning company. Whenever he’s not blogging about technology for itechgyan.com or softwarebattle.com, Petr enjoys playing sports and going to the movies. He’s also deeply interested about mediation, Buddhism and biohacking.