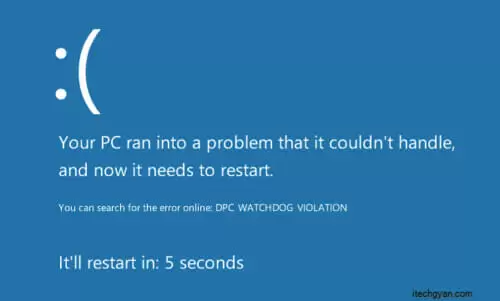DPC Watchdog Violation Error is a common error in Windows OS, especially Windows 8/8.1 and 10. When you encounter this error, you will see a “blue screen of death.”
In this post, we are going to discuss the causes of this error and how to fix it in simple steps:
What is DPC Watchdog Violation Error?
Many Windows users who encounter this error do not know what it is or what it means. DPC is the short form of Deferred Procedure Call, whereas Watchdog stands for the bug checker built into your system.
The Watchdog serves tracks and monitors programs in your PC and the performance of the system. There are many reasons why you are seeing the BSOD error. You may encounter the error several times a day, which can disrupt efficiency when you are working on your PC.
The best way to fix this problem is to know what causes it. Read on to learn the causes of the DPC watchdog blue screen of death error
What Causes DPC Watchdog Violation Error?
There are many causes of the DPC watchdog violation. These include outdated drivers, software & hardware incompatibility problems, unsupported firmware, and more.
To help you understand better, we’ve discussed the various causes in the paragraphs below.
Your System Has an Outdated, Damaged, or Wrongly Installed Driver
One of the most common reasons why you are seeing the BSOD error is because of outdated or damaged drivers. This means you have to update drivers manually or automatically with the help of third-party software.
Hardware Incompatibility
Another reason why you see this error is that the hardware you recently installed is incompatible with your system. For example, if sound drivers are not installed properly or are outdated, the error may come up just by plugging in your headphones.
Software Conflict
If you install a program that is incompatible with the program already installed in your PC, you may encounter the BSOD error. For example, if you install a second antivirus program on your PC, there will be a software conflict, and this will lead to the BSOD error.
Outdated SSD Firmware
If your PC does not support the drivers or firmware of the hardware you are trying to connect to the system, you may also encounter the DPC watchdog violation error. If your PC is using an SSD, check to see if its firmware is up to date.
Corrupted System Files
Damaged or corrupted system files will hinder the normal boot process of your Windows PC.
NOTE:
You might not be able to access your Windows computer after encountering this error. Sometimes, your computer may stick to a loop, and this means you will see the BSOD again after restarting. If you are able to start your Windows PC, you can try the fixes directly. But if you are unable to power on, you can try the fixes in safe mode.
How to Start Your Computer in Safe Mode
On Windows 7
- Press the F8 key immediately after powering up your PC.
- From Advanced Boot Options menu, choose Safe Mode or Safe Mode with Networking.
On Windows
- Press the power button at least 4 seconds to disrupt the normal starting process three times continuously. When you press a fourth time, the computer will navigate to the Automatic Repair mode.
- Now click Advanced options>Start Settings>Restart. Then press F4 or 4 to boot into safe mode.
Before you try the fixes in this post, make sure you backup your files to an external hard disk. This will help you to avoid data losses. Read on to find simple fixes for the error.
How to Fix the DPC Watchdog Violation Error
There are a few simple fixes you can try for this error. The methods covered in this post are simple and should prevent your computer from throwing the BSOD error:
Remove All External Devices Connected to Your PC
Your PC may throw the error as a result of hardware conflict. If you have installed a new external hard drive, SSD, scanner or printer on your computer, you may want to remove them to see if the problem will go away.
To determine the device causing the issue, connect one device after the other. If the error persists after connecting one of the devices, unplug it to fix the error. Then try other devices you have.
Update Chipset Driver
Many users who have experienced DPC watchdog violation were able to fix the error by changing their SATA AHCI controller device. This happens to be one of the most effective ways of fixing the problem.
Follow these simple steps:
- Press the Windows Key + X Key on your keyboard and select Device Manager from the options provided
- From the Device Manager window, find IDE ATA/ATAPE controllers and click to expand it
- Now right-click on SATA AHCI Controller and choose Properties
- To verify if you have selected the right controller, click on Drivers tab and then click on Driver Details
- Check if iaStorA.sys is listed and click OK to proceed
- Now update the driver software for this device
- Click on Update Driver
- Pick Browse my computer for driver software
- Select Let me pick from a list of device drivers on my computer
- Choose Standard SATA AHCI Controller and click on Next
- Restart your PC for the changes to take effect
If the error persists after restarting your PC, try the next method
Turn Off Fast Startup
Another effective way of fixing the BSOD error is by turning off Fast Startup. Here are the steps you need to follow to do that:
- Click the Start menu button and click on Control Panel
- From the Control Panel window, change view category to Small Icons
- Find Power Options from the options presented
- On the left-hand side of the window, click on Choose what the power button does
- Then click on Change settings that are currently unavailable
- Scroll the window down and locate and uncheck the option Turn on fast startup (recommended)
- Now click on Save Changes
- Restart your computer and check to see if the error has gone away
This is one of the simplest and quickest ways to fix the BSOD error. But if the problem persists, try the next method.
Update Your SSD Firmware
Many people today are using SSD on their computers because it delivers high performance and is easier to carry. However, if you have not updated your SSD firmware to its latest version, you may encounter the BSOD error.
If you have seen this error, you can try to update the device’s firmware. The good news is that it’s not complicated. You can download the latest version of your SSD firmware from the manufacturer’s official website.
Here are the steps you need to follow to update your SSD firmware:
- Press Windows key + R and then type msc and press Enter
- Alternatively, you can press Windows key + X and select Device Manager from the options
- From the Device Manager, expand Disk drives
- Write down your SSD’s Model number
- Visit your SSD’s manufacturer’s website and search for the latest version of your SSD firmware
- Download and install the SSD firmware
If this method doesn’t work, try the next one.
Reinstall Display Driver in Safe Mode
You can also fix the problem by reinstalling the display driver in safe mode.
Here are the steps you need to follow:
- Click the Start menu button and type Run in the search tool to open the Run dialogue box
- Type msconfig into the dialogue box and press Enter
- Open the Boot tab and check Safe boot and select Network
- Now click on OK and select Restart
- Your computer will start in Safe Mode
- Now go back and Windows key + X to open Device Manager and select Device Manager from the options
- Find and expand Display adapters
- Right-click on the display adapter and select Uninstall
- Check the box beside Delete the driver software for this device and click OK
Restart your PC for the changes to take effect and check to see if the problem has gone away.
Run CHKDSK Utility
You can also check disk errors by running CHKDSK
Follow these simple steps:
- Click on Start menu and type cmd in the search box
- Right-click on the correct match and select Run as an administrator
- Type chkdsk c: /f into the command window and press Enter
- Write Y and press Enter
NOTE: You may also want to check other partitions. To do this, replace the letter C with the letter of the other partition you want to check. If the command chkdsk c: /f doesn’t fix the problem, you can try chkdsk c: /f/r to locate bad sections of the drive and recover any readable information.
Fix System Files
Damage or corrupted system files can also cause BSOD error. In this case, you need to check and fix corrupted system files.
Here are the steps you need to follow:
- Click the start menu and enter cmd into the search box
- Right-click on the correct match and select Run as administrator
- Type sfc/scannow and press Enter
- Wait a few minutes
If there are no corrupted file(s), you can close the command window. But if it has detected and fixed corrupted files, restart your PC for the changes to take effect.
Run Event Viewer
The Event Viewer can also help you to determine the cause of the DPC watchdog violation error. The following steps will walk you through the process of running an Event Viewer:
- Press Windows key + X key
- Click on Event Viewer option
- From the Event Viewer window, click on Windows Logs
- Then click on System
- You will see events listed in the middle part of the window. Click ones that have a red error warning to see more details of the occurrence of the error within a specific range of time.
These steps should help you to find the cause of the DPC watchdog violation error.
Run a Full System Scan
You are required to scan your PC for viruses more often, even if you don’t see the BSOD error. But if you encounter this error, you should run a full system scan to see if you can detect any malware that could be causing the problem.
Many antivirus programs have an excellent reputation for searching and finding all kinds of viruses, malware, and other external threats. How you perform a system scan depends on the antivirus program you are using.
But most of them have a user-friendly interface; therefore, you should see a full system restore button somewhere on the user interface.
Run System Restore
If you have encountered the error after installing a driver or modifying anything on the software on your PC, you can perform a system restore. This move will restore the PC to its previous state by undoing all the changes you’ve made.
In case the culprit is something you recently installed or modified, running a system restore should fix the problem on your Windows 7, 8 or 10. This method might help fix the problem if you’ve recently installed software and you suspect it could be causing the problem.
The system restores feature allows you to reset your PC to its previous well-performing configuration without losing data, except for a few settings and customization features.
How to Perform a System Restore on Windows 7 and 8.1
- Type system properties in Windows search tool
- From the System Properties window, go to System Protection and click on System Restore
- Now click Next and choose your preferred restore point
- Once you are done, click Next and then Finish
Check to see if the problem has gone way
How to Perform a System Restore on Windows 10
Windows 10 has an advanced system recovery option that allows you to perform a clean installation of the Operating System. Windows 10 users can use the Reset this PC recovery option.
Here are the steps you need to follow:
- Go to settings and click Update & Security
- Click on Recovery on the left panel
- Press Get Started and select keep my files
Follow the instructions on your screen to complete the reset process
Update Your Windows OS
It is also important to ensure you are running the latest version of your Operating System. Just to remind you, Microsoft often rolls outs updates meant to improve the stability of the system and fix a number of issues.
By updating your Operating System to the latest version, you are basically upgrading to a newer version that has no bugs and other issues, which may include the DPC watchdog violation error.
To update your OS, type update in Windows search box and press Enter. This method applies to all versions of Windows. Once you are on the windows update window, click on check for updates.
Remove Recently Installed Programs
If you have recently installed a program on your PC, you may want to uninstall it. Third-party applications can affect your PC, including throwing the error.
Follow these steps to uninstall a program you have recently installed:
- Click on Start menu
- Type Control Panel on the search box
- Choose program(s) recently address
- Then click Uninstall
- Restart your PC and check if the error has gone away
FAQ
What Is a DPC Watchdog Violation Windows 10?
The DPC watchdog violation error occurs when watchdog, which is a bug checker, detects a DPC (Deferred Procedure Call) that’s running too long. This usually happens when the DPC is stuck at an IRQL (Interrupt Request Level) of DISPATCH_LEVEL.
Is Watchdog Violation a Virus?
DPC watchdog violation is not a virus. It is simply an error within the system that causes a Blue Screen of Death (BSOD). It means a driver installed in your PC is written badly or misbehaving.
What Does the Blue Screen of Death Mean?
A Blue Screen of Death is basically a stop error, also known as BSOD or Blue Screen. It is an error displayed by a Windows PC after a system error, commonly referred to as a system crash. This happens when the OS reaches a point where it cannot operate normally.
Conclusion
DPC watchdog violation is a frustrating problem that you may encounter when using your Windows PC. Fortunately, you can fix the problem with the simple methods covered in this post.
You don’t have to be tech-savvy to fix this error. Just follow the step by step guides and you will be smiling in no time. However, if you are unable to fix the problem with one of our methods, feel free to comment below so that we can help.

Petr is a serial tech entrepreneur and the CEO of Apro Software, a machine learning company. Whenever he’s not blogging about technology for itechgyan.com or softwarebattle.com, Petr enjoys playing sports and going to the movies. He’s also deeply interested about mediation, Buddhism and biohacking.