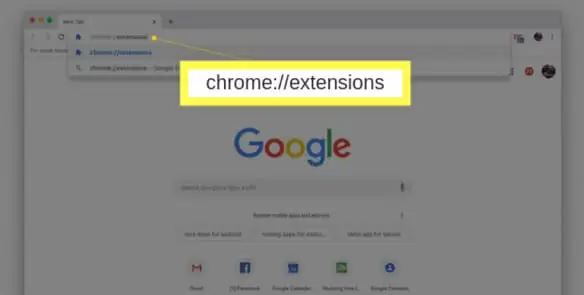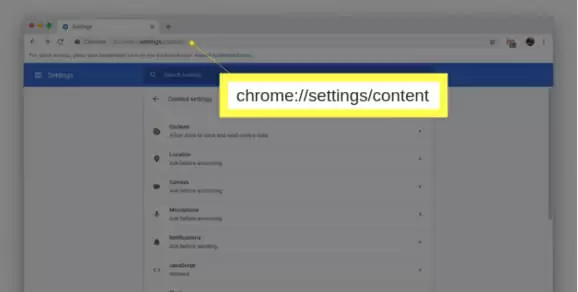One of the main selling points of Google Chrome is it’s ability to install third-party plugins and extensions, of which there are thousands.
Even though these plugins are very easy to install via the Chrome Web Store, there will be times when you’ll need to disable a few plugins, either due to security reasons or in order to fix a Google Chrome problem.
In this tutorial we’ll teach you how to disable or how to permanently remove a Google Chrome extension.
How to Disable or Remove Google Chrome Extensions
To reach Chrome’s extensions page, you can either go through the menu or type-in a specific URL into the address bar.
- Either press the Menu icon on the top right corner (the three dotted icon) and choose “More Tools” and then “Extensions”, or type in “chrome://extensions” into your address bar
- Find the extension you wish to disable or remove
- Uncheck the “enabled” box if you just want to disable it or click on the trash icon to permanently remove it.
Disabled extensions will become grayed out, so you know they’re disabled and can reenable them in the future. If you want to permanently delete an extension, you will need to confirm the action on the confirmation box that will pop-up.
If you find any extension that you didn’t install, it might have been installed by malicious software. If that’s the case, tick the “Report abuse” box when deleting the extension.
How to Disable a Google Chrome Plugin
Plugins, such as Adobe Flash, aren’t managed in the same window as extensions are. They’re managed in the Chrome’s Content Settings window.
Here’s how you disable Chrome plugins:
- Either open the Chrome menu and choose “Settings”, then “Show Advanced Settings” and finally “Content Settings”, or type in “chrome://settings/content” into your address bar
- Scroll down until you find the plugin that you want to disable and select it
- A slider will appear, toggle it on or off to control whether the plugin is enabled or disabled
- If you wish to, you can use the “block” and “allow” sections to tell Chrome specific websites where the plugin should be disabled or enabled
- You can also force websites to ask before running the plugin by activating the slider next to “Ask when a site wants to use a plug-in to access your computer”
That’s it. Disabling and deleting Google Chrome extensions and plugins is very easy. Make sure you don’t install plugins from unknown sources and keep an eye out for extensions that might have suddenly appeared on your browser!

Petr is a serial tech entrepreneur and the CEO of Apro Software, a machine learning company. Whenever he’s not blogging about technology for itechgyan.com or softwarebattle.com, Petr enjoys playing sports and going to the movies. He’s also deeply interested about mediation, Buddhism and biohacking.