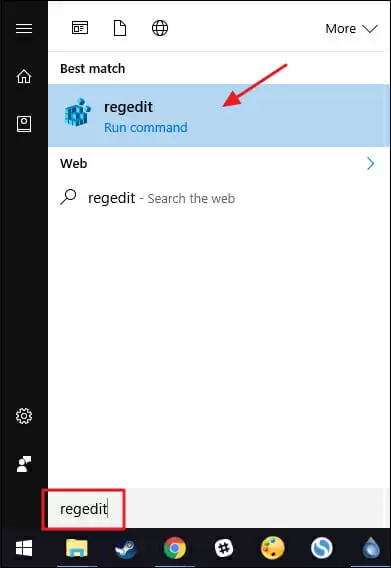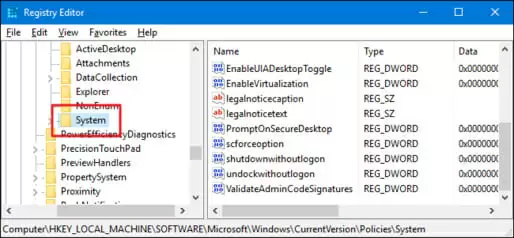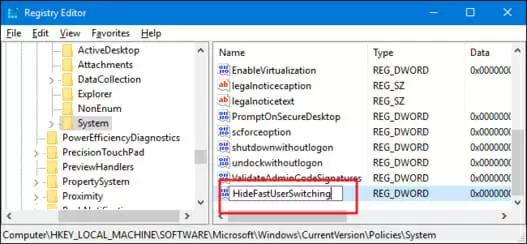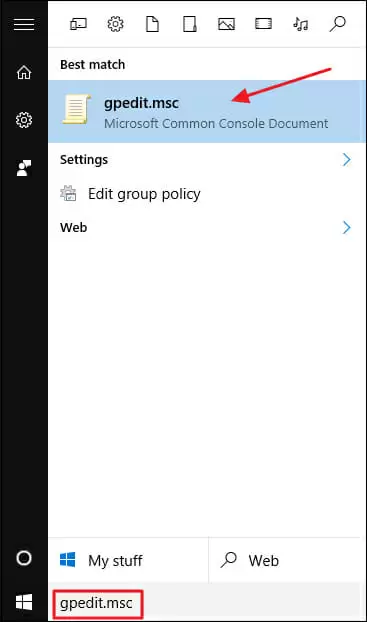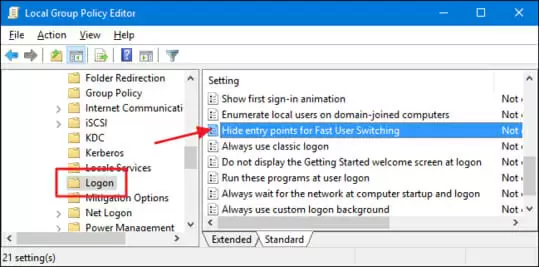Fast user switching allows users to sign into their account while other users are still logged in. Although this feature can be quite handy, there are a few downsides to it. In this article, we’ll teach you how to disable fast user switching in Windows 7, 8 and 10.
Advantages and Disadvantages of Fast User Switching
The main and most obvious advantage of fast user switching is allowing users to sign in to their accounts without forcing other users to log out. However, in order to enable this feature, Windows needs to allocate some of its resources to the other logged-in users.
If the other logged-in users have left some resource-intensive tasks running on their account, Windows needs to make sure they keep running, effectively slowing down your user session.
Also, if you want to turn off the computer, you won’t be able to do it unless everyone logs out of their account — otherwise, unsaved data will be lost.
How to Disable Fast User Switching
First things first, you should know that we’re not actually disabling fast user switching. You can’t really disable that built-in Windows feature.
What we’re actually doing is hiding the tools which allow users to access fast user switching, which ultimately has the same result.
Disabling fast user switching requires accessing and editing the registry or the local group policy editor. So, it isn’t exactly the easiest of tasks. Fortunately, if you closely follow this tutorial, you’ll be able to disable fast user switching with relative ease.
All of these tips apply to Windows 7, Windows 8 and Windows 10.
Windows Home Edition Users
Users with Windows Home Edition need to edit the registry in order to disable fast user switching. Windows Pro and Enterprise Edition users can also disable fast user switching by using the registry, but its easier if they use the Group Policy Editor.
You should always keep in mind that you need to be careful while using the registry editor. Doing the wrong thing can force you to do a clean install of your system. Just stick to the tutorial and you’ll be ok.
So, here’s how you disable fast user switching via the registry editor:
- Open the Registry Editor by typing “regedit” on your start menu
- On the left side of the registry editor you’ll find several paths. Search and navigate to: “HKEY_LOCAL_MACHINE\SOFTWARE\Microsoft\Windows\CurrentVersion\Policies\System”
- You will need to create a new value inside the “System” path. To do so, right-click on the “System” key, on the left side of the window, and choose “New > DWORD (32-bit) Value”
- Name the new value “HideFastUserSwitching”
- Double-click the new value you’ve created to open its properties window, change the value in the “Value Data” field to 1 and hit “OK”
- Close the registry editor and restart your computer
Once you’ve rebooted your computer, you can check if everything worked by signing in to your account and verifying that you can’t switch to other users anymore.
If you want to revert your changes, you just need to go back to the registry editor and change the “HideFastUserSwitching” value back to 0. In alternative, you can also delete the value you’ve created. Then, you just need to restart your computer and everything should be as default.
Windows Pro and Enterprise Edition Users
Disabling fast user switching in Windows Pro and Enterprise editions is easier than in the Home edition. This is because Pro and Enterprise versions have access to the Local Group Policy Editor, which allows you to make these changes in a relatively simple way.
Of course you can always follow the previous steps and change it as you would on a Home Edition version, but why would you?
Here’s how you disable fast user switching in the Enterprise and Pro versions:
- In the Start menu type in “gpedit.msc” and hit enter
- On the left side, scroll down until you find “Computer Configuration”
- Once in it, go to Administrative Templates > System > Logon
- On the right side, search for the “Hide entry points for Fast User Switching” setting and double click on it
- A properties window will pop-up and you will need to hit the “Enabled” option and press “OK”
- You can exit the Local Group Policy Editor and reboot your computer
After rebooting, you can check to see if the change was done correctly. If it was, you will notice that the option to switch users has been removed from the Start menu.
If you want to revert your changes, go back to the Local Group Policy Editor and change the option to “Disabled” or to “Not Configured” and reboot your computer.
By following these steps you’ve successfully disabled fast user switching on your Windows computer. If you’ve came across any problems while following this tutorial, let us know in the comments below. We’re here to help you!

Petr is a serial tech entrepreneur and the CEO of Apro Software, a machine learning company. Whenever he’s not blogging about technology for itechgyan.com or softwarebattle.com, Petr enjoys playing sports and going to the movies. He’s also deeply interested about mediation, Buddhism and biohacking.