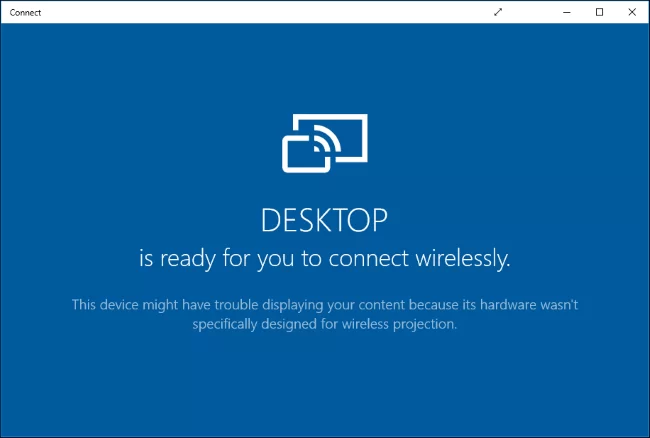Miracast allows you to use quickly connect your PC to a wide range of different devices.
This makes it a great option for those looking to avoid cords, as Miracast serves to replace HDMI cables. It also comes with a full HD support, as well as a surround sound, so you won’t have to sacrifice quality for convenience.
Miracast is easy to use for Windows 10, and there are many devices that come with a built-in Miracast support, making connecting to your PC easy.
Here, we’ll show you how you can use Miracast to connect your Windows 10 PC to your TV or other devices.
How Miracast Works
Miracast is a technology built into Windows 10 PCs. It allows your PC to mirror or extend your display to your TV, as well as a range of other devices. It does this by creating a local Wi-Fi connection between the devices.
You’ll get 1080P HD video, as well as 5.1 Surround Sound support, all without having to use an HDMI cord to connect your PC to your TV.
Windows 10 Devices Come With Miracast Support
If you are using a device running Windows 10, then you’ll already have built-in support for Miracast. That means that your PC will automatically search for external devices to connect to with Miracast. You don’t have to set up the technology or enable the function on your PC.
All you have to do is use your PCs Cortana search function and follow a few simple steps, described below in this article.
Checking If Your Computer Has Miracast Support
There a few different ways to check if your computer has built-in Miracast support. Here’s the simplest way:
- Go to Settings and click on Devices
- Click on Bluetooth and Devices and then Add Bluetooth or Other Device
- A window should pop up. If it says “Wireless display or dock” that means that your computer has Miracast support
Setting Up Devices To Miracast
The simplest way of connecting your device to your computer is to make sure your device is Miracast supported. If it is, you can connect to your TV or some other device quickly.
Searching For Devices With Miracast
If you want to connect your computer to an external screen, follow these steps:
- Use the Cortana search box in Windows 10
- Enter “Project to another screen” into Cortana’s search box
- You’ll have different options depending on what you want to do
- “Duplicate screen” will mirror what’s on your PC and make it appear on your TV
- “Extend” will use your TV as a dual monitor setup
- “Second screen only” will use your TV as the main screen for your PC
- Once you’ve chosen, click on Connect to a wireless display
- Your PC will scan for any Miracast device that is in range. Wait for your device to appear and then click on it
- Sometimes, your device may not appear on the list. In that case, click on the option to add a device manually, and type in the name of your device
If your TV does not have built-in support for Miracast, you can still use the technology. You’ll just have to get an adapter.
Adapters plug into your TV’s HDMI port, allowing your computer to recognize the TV and mirror the image on your screen.
Getting An Adapter To Use With Miracast On Windows 10
If your TV does not have Miracast support, that doesn’t mean you won’t be able to connect it to your computer. You’ll just have to get an adapter.
Those work by plugging into the HDMI port of your TV. Once they’re plugged in, your PC can use Miracast to recognize the device and connect to your PC.
Choosing An Adapter For Miracast
There are many different options if you are looking for a Miracast adapter. Many smart dongles have Miracast support, meaning that you may not have to buy an adapter if you have one lying around.
For example, the Amazon Fire Stick has Miracast support built-in, allowing you to easily connect your PC to your TV.
If you don’t have a smart dongle, then you can buy an adapter that has built-in Miracast support. If you are mainly interested in using your TV as a screen for your PC, you should go with the Microsoft Wireless Display Adapter.
The Microsoft Wireless Display Adapter is a bit expensive, so if you want to save some money, you could also go with an option such as the AnyCast.
Troubleshooting Miracast For Windows 10
If you have are issues connecting to your device, it may be easy to fix. Here are some common problems users have with Miracast:
- Drivers aren’t updated
If you are using a Smart TV or adapter to connect to your computer, you should always check that your drivers are up to date. For Smart TVs, just ensure that you have the latest updates. And make sure that your PC is also running with the latest updates.
- Get another adapter
If updating the software didn’t fix the problem, then you should consider getting another adapter. There’s a wide range of affordable options out there. And if you want the adapter with the best Windows 10 support, get the Microsoft Wireless Display Adapter.
- Contact the manufacturer
If you’re still having issues with your Miracast connection, you can always reach out to the manufacture of the device.
Using Miracast On Your PC Is Simple
If you are trying to use Miracast on your Windows 10 PC, you’re in luck. The technology is fully integrated into the operating system, meaning you don’t have to do any setup. And there’s a wide range of devices with built-in Miracast support.
Just follow the simple steps described above to scan and connect to all of your Miracast supported devices.

Petr is a serial tech entrepreneur and the CEO of Apro Software, a machine learning company. Whenever he’s not blogging about technology for itechgyan.com or softwarebattle.com, Petr enjoys playing sports and going to the movies. He’s also deeply interested about mediation, Buddhism and biohacking.