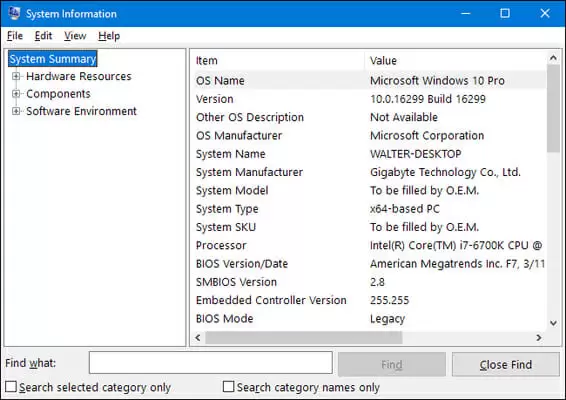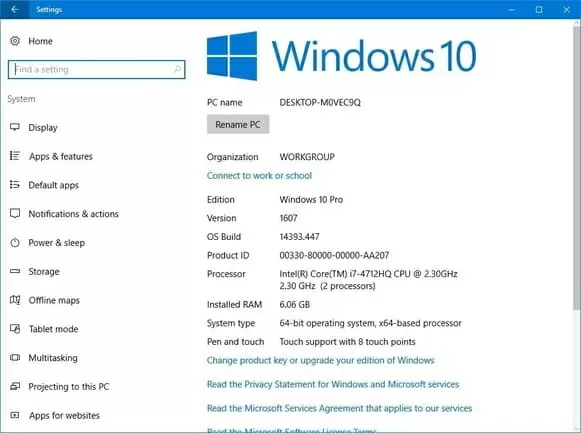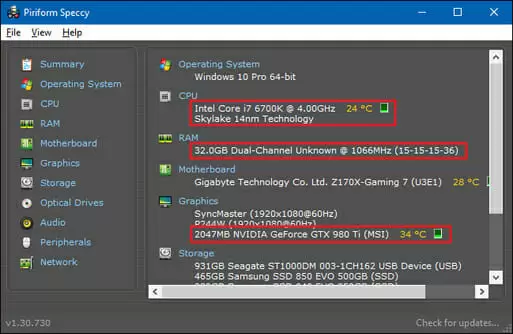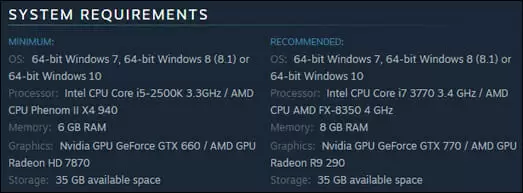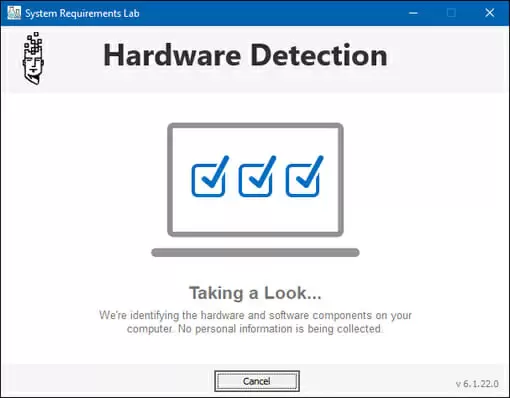Unlike videogame consoles, you can’t simply install any game on any computer and wait for it to run flawlessly.
Many times it won’t even run at all — at least not with a playable framerate.
If don’t have a recent, modern computer, then it’s better to be safe than sorry and check whether your system will be able to run a game before you buy it and end up throwing money away.
However, don’t think that this means that if you have a computer you’ll have to constantly update it in order to be able to keep playing games.
Good computers are able to play games at acceptable framerates for 5 years, maybe even more.
It all depends on what components it has — or on how much money you’ve spent on it.
Even then, if your computer can’t run a game, you might just need to buy a new GPU — unless your computer is a very outdated one or a laptop.
If it is a recent laptop though, albeit not a gaming one, you might be able to plug in an external GPU to it and play your games — but only if your laptop has a Thunderbolt 3 port.
My Computer Has an Intel GPU, Is It Any Good?
Having an Intel GPU means that your computer has an integrated graphics card, instead of a dedicated one — like an Nvidia or an AMD (formerly known as ATI) GPU.
Integrated GPUs aren’t designed for gaming. They’re cheaper than a dedicated GPU and use less power.
Some laptops offer both integrated and dedicated GPUs. Those laptops will switch between GPUs regarding on the task you’re trying to accomplish.
Since integrated graphics card are built in to the motherboard, there’s a chance that your desktop computer also has one.
If it does and you don’t have a dedicated GPU (which is infrequent, but can happen), you can just buy a dedicated graphics card.
Unless you’re trying to play games, having an integrated or dedicated graphics card will probably make no difference to the common user.
Of course this will be different if you’re trying to render stuff or performing other GPU-intensive tasks.
The bottom line is that having an Intel GPU doesn’t bode well for gaming — unless you’re more interested in playing indie and less graphical-intensive titles.
How to Manually Check Your Computer’s Specifications
If you want to compare your installed hardware with the required hardware for a certain game, you need to know which hardware it is that you have.
What you’re looking for is your CPU, your RAM (the amount and not necessarily the type) and your GPU.
There are several ways of finding out this information.
You can do it directly on Windows or by downloading one of various tools designed for that purpose.
Checking it Directly on Windows
On Windows 10 you can just open the start menu and type in “System Information”. The System Information window will tell you everything you need to know about the hardware installed on your computer.
Here you’re able to find out your processor (your CPU), and your installed hardware, such as your RAM and your graphics card.
Alternatively, you can check your processor type and your installed memory in Windows by going into “Settings > System > About”.
Keep in mind that by doing it this way you won’t be able of telling which type of GPU you have. But if you already know and just want to confirm which processor you have installed and how much RAM you have, the “About” window is a good option.
Checking it With a Tool
Like we’ve said, there are plenty of tools available online which let you see your detailed system information. One of those tools is Speccy. Although you can buy a premium version, the free version of Speccy will do just fine what we need it to do.
Head to Speccy’s website, download it and install it. Then, when you open it, you’ll be greeted with the Summary window.
In the Summary window you’re immediately able to see your processor and its full specs, the amount of RAM you have installed, and your GPU with all of its details.
I Know My Computer Specs, Now What?
After finding out your computer specs, it is time to compare it with the actual system requirements for the game you’re trying to play.
Depending on where you’re planning to buy the game from, you’ll find the system requirements in different places. Generally, the system requirements are located at the bottom of the game’s page.
For example, on Steam, if you scroll down to the bottom of a specific game’s page, you’ll see the system requirements.
Compare this information with your own computer specs. CPU and RAM are easy to remember and to compare straight away. Graphics cards can be a bit trickier due to their nomenclature.
If you don’t know exactly how your graphics card compares with another one, you can always just google it.
A higher model number doesn’t always mean that it is a better graphics card than a lower numbered one.
The minimum requirements will tell you the required specs to be able to play the game without any fancy effects. Don’t expect great visuals if you barely meet the minimum requirements, but expect to be able to play the game without any stutters.
Of course that if you run the game on its minimum settings you may not have the best gaming experience. It is recommended that you try to hit the, ahem, “recommended” requirements.
Keep in mind that meeting the “recommended” requirements doesn’t mean that you’ll be able to max out every graphical option. You’ll just be able to play it with “Ok” graphical settings.
How to Automatically Check Your Computer’s Specifications
Even though there isn’t anything to know when it comes to finding out your computer specs and comparing them with the required ones for a particular game, there are ways of doing it automatically.
The best and most known way is the System Requirements Lab’s website: Can You Run It.
Before you’re able to use the website, you need to download the System Requirements Lab Detection desktop application.
This application detects your computer’s specs and sends you back to the Can You Run It website with a special cookie that identifies your computer information.
When you’re finally back at the Can You Run It website, you just need to search for the game you’re tying to see if you can play. Their search box automatically suggests titles similar to what you’re typing.
Once you’ve found the game, select it and press the “Can You Run It” button.
Then, on the results page, you’ll see how well your computer compares with the minimum and recommended required settings for the game.
You can check how your system compares to the requirements of almost every major game.
Just remember that, since the website relies on a cookie to identify your computers specifications, if you clear your cookies, you’ll have to run the System Requirements Lab Detection desktop application again.
Conclusion
Finding out if you’re able to play a game might seem like a hassle, but it beats the alternative — buying a game and then not being able to play it. If you don’t enjoy having to constantly check your system’s capability of running a game, then it might be time to invest in a new one. At least then you know you’ll be able to play everything.
If you have any doubts about your computer’s specifications or any other general question, let us know. We will get back to you!

Petr is a serial tech entrepreneur and the CEO of Apro Software, a machine learning company. Whenever he’s not blogging about technology for itechgyan.com or softwarebattle.com, Petr enjoys playing sports and going to the movies. He’s also deeply interested about mediation, Buddhism and biohacking.