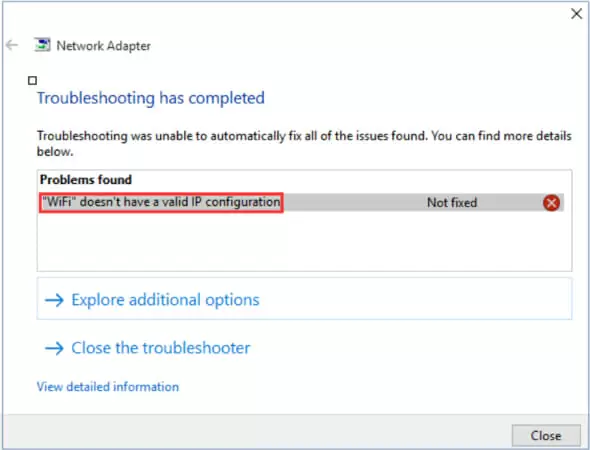“Wi-Fi doesn’t have a valid IP configuration” is a message that sometimes occurs when you’re troubleshooting your network issues.
It can also appear immediately after you log in to your computer.
If you’re having the “Wi-Fi doesn’t have a valid IP configuration” problem, then tutorial to learn how to fix the error.
Why Does it Happen?
There are several things that can cause this problem.
The “Wi-Fi doesn’t have a valid IP configuration” error can occur due to incorrect network settings or even faulty network drivers.
What this problem does is that it prevents your computer from getting an IP address, and that makes you unable to access the internet.
How to Fix “Wi-Fi doesn’t have a valid IP configuration” Error
1. Releasing and Renewing Your IP Address
This simple fix will most likely solve all of your problems. To release and renew your IP address you just need to:
- Open the command prompt by pressing the Windows key + X and selecting “Command Prompt (Admin)”
- Type in “ipconfig /release” and press enter
- Type “ipconfig /renew” and hit enter again
After closing the command prompt, check your internet connection to see if the problem still persists.
If it does, it’s time to try another fix.
2. Resetting the TCP/IP Stack
Microsoft itself recommends resetting your TCP and IP stacks.
It’s also very easy to do, and quite similar to the previous fix.
To reset your TCP/IP you just need to:
- Open the command prompt by pressing the Windows key + X and selecting “Command Prompt (Admin)”
- Type in “netsh winsock reset” and press enter
- Type in “netsh int ip reset” and hit enter again
- Restart your computer
After this fix, you’ve most likely fixed your problem.
If, however, you’re still experiencing issues, we will need to make sure that the Wired Autoconfig service and the WLAN autoconfig service are up and running as soon as you log in to your computer.
3. Ensuring Wired and WLAN Autoconfig are Running on Startup
Not having the wired and the WLAN autoconfigs running as soon as you log in to your computer can be the cause of the error. Therefor, we will need to make sure that everything’s running smoothly.
To do so:
- Press the Windows key + R to open Run
- Type “services.msc” in the field and press enter
- Scroll down until you find “Wired Autoconfig” and double click it
- Make sure that the Startup Type is set to “Automatic” and that the Service Status is “Running”
- If you need to change anything, apply your changes
- Repeat the same thing but for the “WLAN Autoconfig” item
If everything was as it was supposed to be, and you still don’t have an internet connection, we need to try another fix.
4. Uninstalling the Wireless Adapter Driver
As we’ve seen, the “Wi-Fi doesn’t have a valid IP configuration” error can be caused by faulty network drivers. It’s only logical that we try to rule driver issues out.
To do so we will need to uninstall your current network drivers. Don’t worry about reinstalling them, Windows does it automatically and it doesn’t need an internet connection.
To uninstall your network drivers:
- Open the Device Manager by pressing the Windows key + R and typing “devmgmt.msc” and hitting enter
- Scroll down until you find the “Network adapters” category
- Right click on your wireless network adapters and choose “Uninstall”
- A prompt will appear, asking if you’re sure you want to uninstall the device. Press “OK”
- Restart your computer
When you reboot your computer, Windows will recognize the network adapter and will install the proper drivers. After the driver installation is complete, try and access the internet to see if the problem is fixed.
If it isn’t, there’s still another fix we can try.
5. Manually Setting Your IP and DNS Address
Sometimes, due to some sort of conflict, Windows is unable to fetch you an IP address. It can also happen when you’re on a home network with several connected devices.
Manually setting your IP address ensures you actually have an IP address and that the IP address of your computer doesn’t conflict with any other device on your network.
To manually set your IP address:
- Open the Control Panel
- Choose the “Network and Sharing Center” (If you can’t find it, make sure that you’re on the small icon view type)
- On the left side, choose “Change adapter settings”
- Right click on your wi-fi connection and choose “properties”
- Scroll down to “Internet Protocol Version 4 (TCP/IPv4)” and click on “Properties”
- Choose “Use the following IP address”
- Set your IP address to “192.168.1.X”, choosing any number up to 255 to replace the X
- Change your Subnet mask to “255.255.255.0”
- Set your IP Gateway to “192.168.1.1”
- Then, choose “Use the following DNS server addresses” and set your preferred DNS server to “208.67.222.222” and your Alternate DNS server to “208.67.220.220”
- Alternatively, you can set your DNS server address to Google’s. In that case you want your DNS server address to be “8.8.8.8” and your alternate DNS address to be “8.8.4.4”
- Click “OK” and restart your computer
After applying your changes, you might need to restart your computer. After restarting your computer the problem should be fixed.
If after trying everything you haven’t been able to fix the issue, you might need to contact your Internet Service Provider. You can be having a problem on your modem/router.
There’s also the chance that your wireless adapter is faulty and that you will need a new one. However, you shouldn’t be buying new equipment without making sure that you actually have faulty equipment. Taking your computer to a repair shop might be an option worth considering.
Conclusion
After following these fixes you’ve successfully fixed the “Wi-fi doesn’t have a valid IP configuration” error. If, however, you’re still having the problem or if you’ve came across any other issue while following this tutorial, let us know. We will try and help you.

Petr is a serial tech entrepreneur and the CEO of Apro Software, a machine learning company. Whenever he’s not blogging about technology for itechgyan.com or softwarebattle.com, Petr enjoys playing sports and going to the movies. He’s also deeply interested about mediation, Buddhism and biohacking.