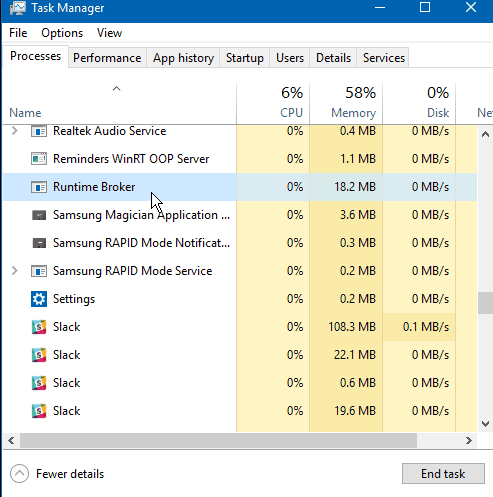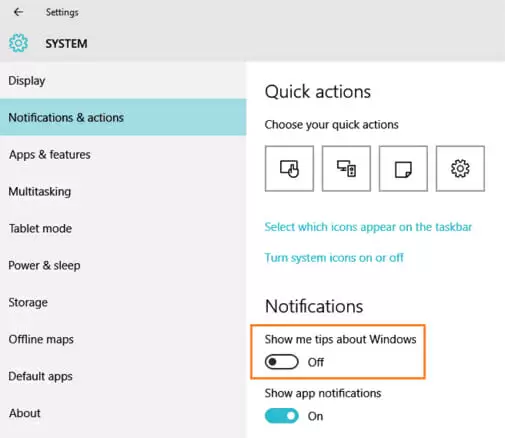The Runtime Broker process in Windows 10 is responsible for managing permissions for apps from the Windows Store. At times, due to some faulty applications, it starts utilizing 100% CPU.
In this simple guide, you will learn how to effectively reduce the CPU usage of runtimebroker.exe.
Fixing a RuntimeBroker.exe Error in Windows 10
Your computer’s performance drastically falls due to the existence of the Runtime Broker error. You can check the status of the CPU usage any time by tapping Ctrl + Shift + Esc to open Task Manager and see the CPU usage.
The quickest and simplest method for temporarily solving this problem is to simply terminate the runtimebroker.exe process from the Task Manager. To do that:
- Open your Task Manager and navigate to Processes
- Look for Runtime Broker from the list of processes running
- Once found, right click on it and then click on End task
- Reboot your PC once the process is closed
However, this method is temporary and the problem will return after a short time, probably after the next reboot.
In that case, follow the methods below to effectively kill the runtimebroker.exe error permanently.
Disabling “Show me tips about Windows” in Windows 10
Many users have reported that disabling “Show me tips about Windows” in their settings has immediately dropped the CPU usage of Runtime Broker and also prevents the process from using too many CPU resources. To disable “Show me tips about Windows”:
- Open Settings on your Windows 10
- Then click on System and then click on Notifications and actions on the left sidebar
- Finally, toggle the “Show me tips about Windows” option to off
Once done, reboot your system and open the Task Manager to check the CPU usage again. If the error still exists, then try the next method.
Disable “Updates from more than one place” feature in Windows 10
Just like in the previous method, users reported that disabling the “Updates from more than one place” feature stops Runtime Broker from using 100% of the CPU.
In order to disable this feature in Windows 10, follow the steps below:
- Go to Settings on your Windows PC
- Look for the Update and Security option and then click on it
- From there, click on Advanced options
- Then tap on the Choose how updates are delivered option
- Finally, toggle the switch to Off under the heading “Updates from more than one place”
Once done, reboot your PC and check whether the CPU usage of Runtime Broker has gone down or not. If you still see the error, then proceed with the next method.
Disable Background Applications
If the above two methods didn’t work for you, then you might as well disable the background apps in the settings.
This will cause your CPU to take less load, enabling your CPU usage to go down. To do that:
- Open Settings on your Windows 10 PC
- Then open Privacy settings
- Look for the Background apps on the left pane of the window
- Toggle all the running apps to off
Close the settings window and open the Task Manager to check the error status. If the error still exists, read and try the next method.
Install All Available Windows Updates
If all the previous methods did not work for you, then it’s time to step up your game. We all know that Microsoft is constantly updating Windows system files. The solution to your runtimebroker.exe error might be as simple as updating your system files.
To check and install your Windows updates:
- Click on the Start button
- Search for Updates in the search bar
- The Windows Update dialogue box will open
- If you see any available updates, then simply click on Install Updates to install them
Check if the error still exists. If it does, proceed to the next option.
Clean Up Your System Junk With Disk Cleanup
Regularly using your computer for a long time accumulates a lot of junk files within your system. If this junk is not cleaned regularly, it can cause your CPU to respond slowly, decreasing the overall performance of your CPU.
Cleaning up the junk files from your computer might not only fix your runtimebroker.exe error but also dramatically speed up your CPU’s performance. To run the Disk Cleanup tool on your Windows PC, follow the steps below:
- Open your Start menu
- In your search bar, type “Command” but don’t hit Enter yet
- Now hold Ctrl + Shift and while holding them press the Enter key
- A dialogue box will be prompted asking for permission; click on Yes to proceed
- A black box will appear with a blinking cursor
- Type “cleanmgr” and hit the Enter key
- The Disk Cleanup on your Windows will begin and will calculate the amount of space you can reclaim
- The results will be displayed with a series of checkboxes; usually the box with “Temporary Files” will have the most occupied space
- Check all the categories of boxes you want to clean and click Ok
- The Disk Cleanup will clean all the files and you are good to go
If no other method solved the problem, this one should solve your runtimebroker.exe error.
Runtime Broker Error Conclusion
If your Runtime Broker process suddenly starts using 100% of your CPU resources, then you can conclude that your Runtime Broker process is defective and needs to be fixed in order to improve your computer’s performance.
Also, in many cases, Windows shows a runtimebroker.exe error because of faulty or corrupted system files. This can lead to possible CPU issues, like low performance and not being able to freely navigate within settings and other administrative sections of your computer.
Moreover, if not taken care of quickly, runtimebroker.exe can also be the cause of viruses invading your PC, causing more harm than you expect.
You can use any of the methods mentioned above to free up your CPU resources to ensure that the Runtime Broker process works properly. Repair the runtimebroker.exe error for better performance of your Windows PC.

Petr is a serial tech entrepreneur and the CEO of Apro Software, a machine learning company. Whenever he’s not blogging about technology for itechgyan.com or softwarebattle.com, Petr enjoys playing sports and going to the movies. He’s also deeply interested about mediation, Buddhism and biohacking.