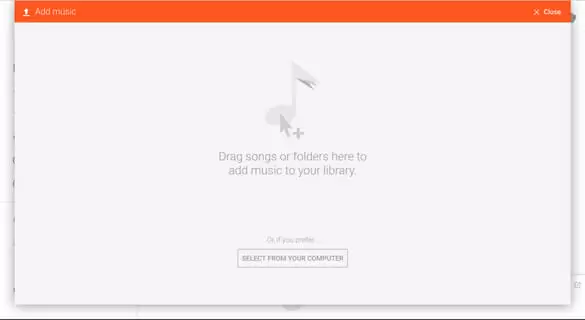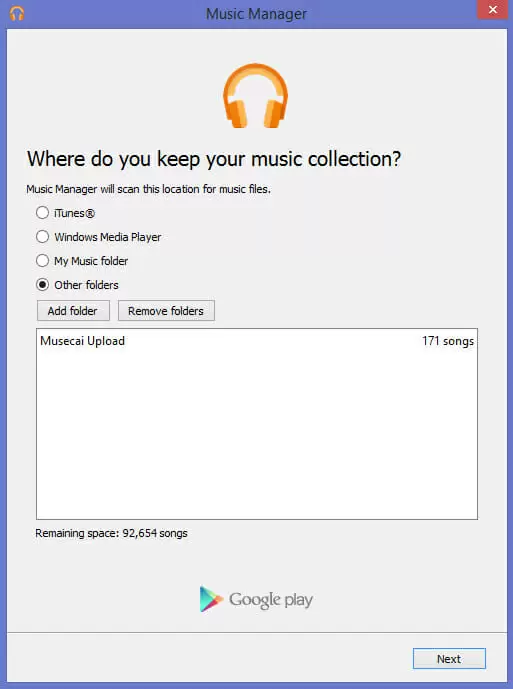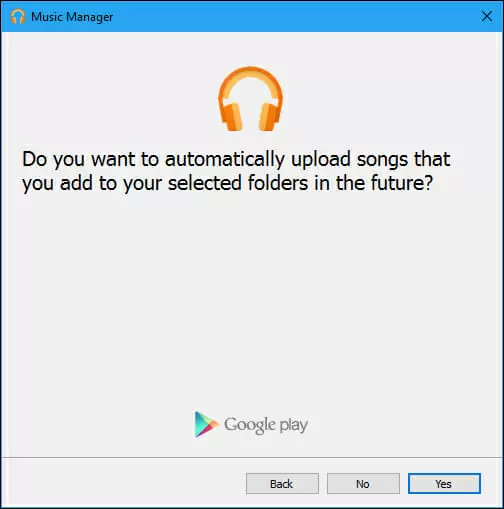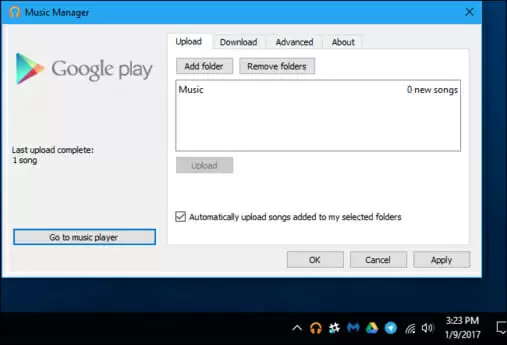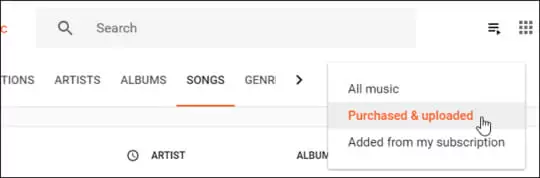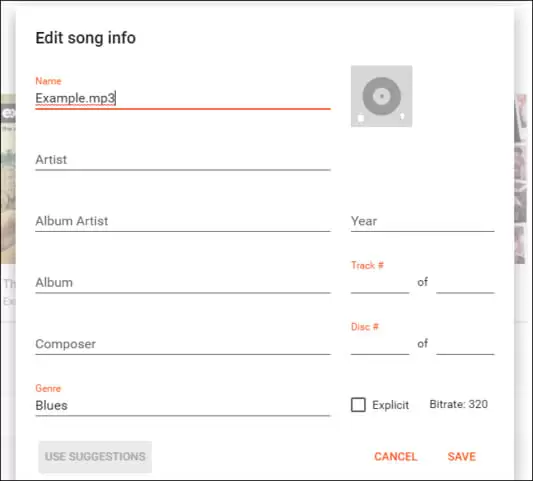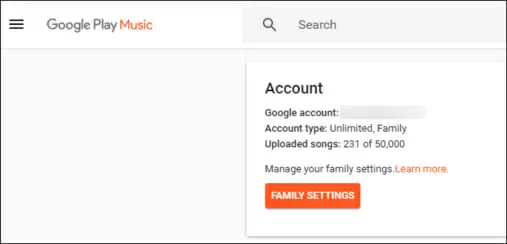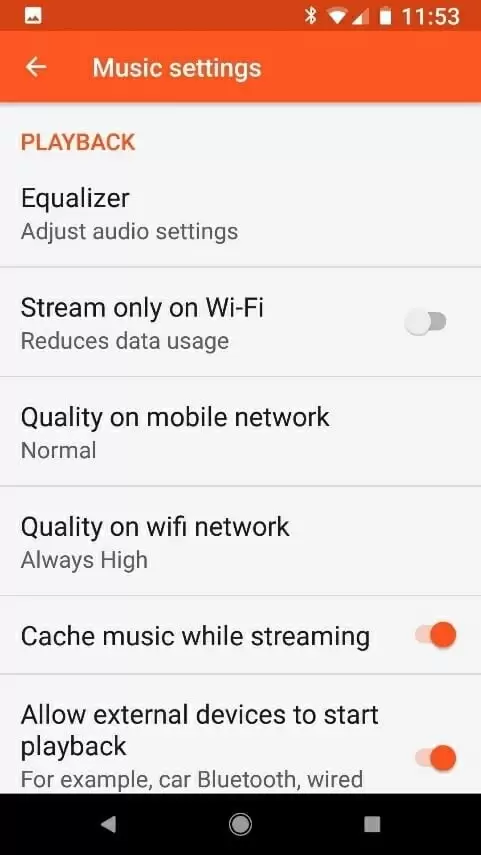Google Play Music is an application that has a lot to offer you. Not only it combines a paid, unlimited music streaming subscription paired with YouTube Red, but it also lets you listen to music that’s not on Google’s streaming library.
Google Play Music lets you upload your songs to your own personal library and listen to it from any device — and better yet, this feature is completely free. You don’t need a paid Google Play Music subscription to be able to listen to your self-curated playlist.
You can use Google Play Music to create your own playlists from your particular library, or you can use it to download the music you’ve bought or save it to your phone, for offline usage.
In this article we’ll tell you all about managing your songs with Google Play Music.
Uploading and Downloading Music on Google Chrome
Google’s web browser makes it quite easy to download and upload music, in part due to the Google Play Music for Chrome extension.
The extension adds a player which facilitates listening to your Google Play Music on your laptop or desktop, but it also adds some other things you need in order to be able to upload and download music from Google Play Music.
It’s also worth noting that using the web extension to upload or download music to or from your device will add the computer you’re using to your devices list. So, it’s probably not something you want to do on a public computer.
Uploading Music
First of all, you need to go to the Google Play Music’s website. Once there:
- Click on the menu icon on the top-left corner (it’s the three-lined button)
- Click on “Upload Music”
- A window will pop up. Simply drag and drop your music to the window
- If you haven’t installed the Google Play Music for Chrome web extension, Google will prompt you to do so before you can continue
Downloading Music
To download your songs the procedure is quite similar:
- Click on the menu icon next to the song or album you would like to download
- Click on “Download”
- If you haven’t installed the Google Play Music for Chrome web extension, Google will prompt you to do so before you can continue
Keep in mind that you’ll only be able to download a song or an album once or twice through the website and the Chrome extension. If you intend to do a larger download, then you should switch to the Google Play Music Manager.
Uploading and Downloading Music With the Google Play Music Manager
Before there was the Google Chrome extension, the Music Manager was the only way of downloading and uploading songs to your library. The program might seem a bit outdated, but it works well enough.
The Google Play Music Manager is available for Windows, Mac and Linux. Strangely, it is not compatible with Chromebooks.
Once you’ve downloaded and installed the program, you will need to log in to your Google account. Afterwards, the Music Manager will want to scan some certain locations for your music files and will present you with a few other options.
You’ll have to select your music’s location on your computer, like whether you’d like the Music Manager to upload from iTunes, or from Windows Media Player, or from specific folders on your computer.
You’ll also have to select if the Music Manager will automatically upload new music on your iTunes account or on your designated music folders. This option lets you not have to worry about constantly updating your Google Play Music library. If it’s on your music folder, it’s on your music library.
The Music Manager will also ask you if you want to download your library. If you choose to do so, you’ll be able to choose to download your entire library, or choose between free or purchased music.
After everything has been set up, you can resume your regular computer usage. The Music Manager will stay in the background, downloading or uploading everything you’ve set it to.
Since the app works in the background, it won’t use that much bandwidth, so the upload and download speeds of the Music Manager will suffer. At the same time, it doesn’t hog your entire connection, but you might want to postpone the uploading or downloading if you’re doing something that requires a low internet latency.
You can monitor your upload progress and adjust other settings by clicking the Google Play Music Manager icon on the system tray.
If your library consists in a few thousand songs, you might need to wait a day or two before the entire upload is finished.
Managing Your Uploaded Songs
You can see the songs you’ve uploaded in Google Play Music. To do so, you need to click on “Library”, in Google Play Music, and choose “Purchased & uploaded”.
There’s a chance that the metadata of your uploaded songs isn’t set up correctly. If that’s the case, you can edit the metadata manually.
To do it, you need to right-click the song and select “Edit Info”. Then you can enter the song name, the artist name, the album, etc. You can also add album art via this screen.
Unfortunately, there’s no way of doing this in batches. If you have lots of songs without any metadata you will need to apply it manually, one-by-one. If that’s the case with your entire library, you might want to sort the metadata out with one of the many available free programs before uploading it to Google Play Music.
Google Play Music lets you upload up to 50,000 songs to your library. If you want to know how many you’ve uploaded so far, click the menu icon and go to “Settings”. You’ll find the number of your uploaded songs under the “Account” section.
How to Save Albums and Playlists for Offline Play
Google Play Music also lets you listen to your library while you don’t have an internet connection. Obviously, in order to do so, you first need to download the songs you want to listen to offline.
Here’s how you do it:
- Open the playlist or the album you wish to listen to offline
- Click the download icon next to the three-dotted menu icon
It’s that simple. However, there’s a drawback: you can’t download individual songs. At least not without a workaround.
If you wish to download a particular song you either need to:
- Download the entire album where that song is from
- Add the song to a playlist and download the playlist
- Turn on the “Cache music while streaming” option
This last option is very powerful, and lets you download everything you listen to without having to do it manually.
To turn it on, just head into the settings menu, by first hitting the three-lined menu icon, and turn on the “Cache music while streaming” option.
Conclusion
As you can see, there’s plenty you can do with Google Play Music even if you’re not a paying costumer. Of course, if you purchase a subscription then there’s probably no need for uploading and downloading most of your songs.
Do you have any doubts about Google Play Music? Let us know if you do. We’re here to help.

Petr is a serial tech entrepreneur and the CEO of Apro Software, a machine learning company. Whenever he’s not blogging about technology for itechgyan.com or softwarebattle.com, Petr enjoys playing sports and going to the movies. He’s also deeply interested about mediation, Buddhism and biohacking.