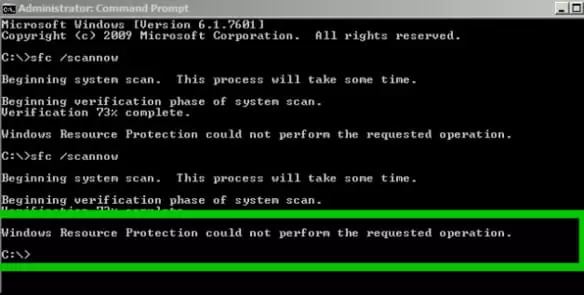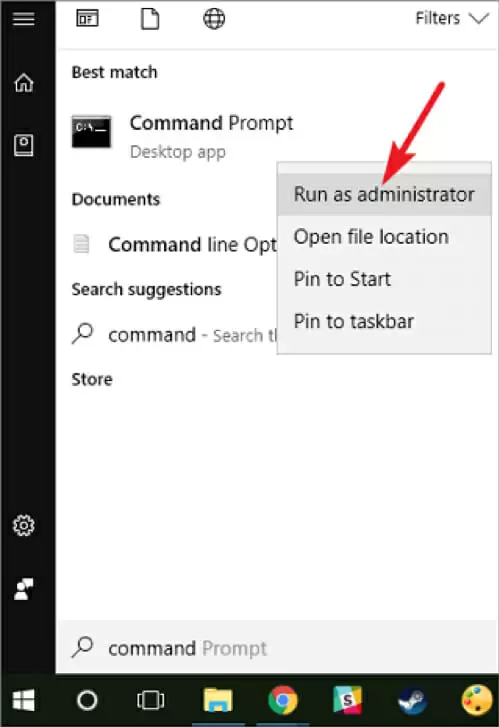“Windows Resource Protection could not perform the requested operation” is an error for the System File Checker (SFC). It occurs if there is a problem in reading the offline scan command.
If the command is unable to access the WinSxS folder in your system, you might face this error.
Even though it looks like a major error, you can easily fix this issue if you know how to. In this guide, you will find all the information you need to fix this error easily on your own.
Ways to Fix a System File Checker Error
There are a few ways in which you can fix this error. However, it is not possible to pinpoint the source of this error.
You have to try all of the solutions in this guide in a sequential order to get the best results.
Solution 1: Check Your Computer for Viruses, Malware, or Malicious Programs
In most cases, this error is caused by the presence of a virus, malware, or other malicious programs on your computer.
Therefore, the solution can be as simple as scanning and fixing your computer from these corrupted programs using antivirus software.
So, try scanning your computer for potential threats and fix them as soon as possible if any are found. Running a deep system scan using strong antivirus software should do the trick.
Once you complete the scan, try running the System File Checker again. You can use the following instructions to run the system file checker on your Windows 10 computer:
- Go to the search bar near the Start menu
- In the dialogue box, type command and then, while holding Ctrl + Shift, press Enter to launch the Command Prompt with administrator access
- Now, in the Command Prompt, type sfc/scannow and then press Enter
- Wait for the process to finish; this may take some time
- Once the process completes, close the Command Prompt
However, if the system file checker fails to run, try the next solution.
Solution 2: Run System File Checker in Safe Mode
In safe mode, only essential computer functions and services are working. This may cut out the problem that is causing the system file checker to stop working.
Therefore, running the system file checker in safe mode could then scan and solve the error permanently.
In order to implement this idea, you will have to switch your computer to safe mode first. Follow the simple instructions below to start your computer in safe mode:
- Press the Windows logo key + R to launch the Run application
- In the dialogue box, type msconfig and then press Enter to launch the System Configuration window
- Now click on the Boot tab to shift to it
- Locate the option Safe Boot and then check the box next to it
- Now click on OK to continue
- If asked for confirmation, click on Restart to proceed
- Wait for the computer to boot
When it starts again, it will be working in safe mode. Now try running the system file checker again.
If this solves the problem, it will successfully scan and fix the corrupted files on your computer.
However, if the system file checker still fails to work, then try the next solution no. 3.
Solution 3: Run Chkdsk
If the system file checker turns out to be a failure, then the problem could be caused by a hardware problem.
To check and repair such kinds of errors, you have to use Windows’ check disk feature.
The process is similar to that of running the Windows system file checker. Just follow the instructions below to easily run check disk on your Windows computer:
- Go to your Windows search bar. In the dialogue box, type command and then wait for the search results
- From the search results, right-click on the Command Prompt Then click on Run as administrator
- If prompted for permission, click on Yes to proceed
- Now, in the Command Prompt window, type chkdsk c: /f /r and then press Enter to begin
- The process will start checking your c:\ drive and repair any damage present as much as possible
- You can use the same process to scan and repair your other disk drivers as well. Just replace the c: in the command with the name of the driver
- Now simply wait for the process to complete and then restart your computer
Now try running the system file checker again. If this solution works, then the process will successfully run. However, if the error still occurs, then try the next solution.
Solution 4: Modifying Security Descriptors of the WinSxS Folder
If the chkdsk command has still not fixed the error, then this means that it is not a disk error. In this case, there might be a chance that the SFC utility is unable to access the WinSxS folder.
This is because of a problem with the security descriptors of the folder.
Therefore, modifying these security descriptors of the WinSxS folder could solve the problem on your Windows 10 computer. Follow the simple instructions below to do so:
- Go to your Windows search bar and in the dialogue box, type command
- From the search results, right-click on Command Prompt and then click on Run as administrator
- Now, in Command Prompt, type ICACLS C:\Windows\winsxs and then press Enter
- Wait for the process to complete and then close the Command Prompt window
- Close all open applications and then restart your computer
Once the computer starts again, try running the system file checker again.
If nothing works, this should definitely solve the “Windows Resource Protection could not perform the requested operation” error.
Conclusion: WRP could not perform the requested operation
It happens very rarely that a problem occurs when the Windows system file checker is run. It stops the command prompt from executing the command.
Hence, no scanning or repairing can be done using this feature.
Since SFC is an important Windows feature, it is necessary to fix this error as soon as possible.
Luckily, it is not a major issue and can be fixed by any user with basic computer knowledge.
You can use this guide to get all the information you need to fix this issue in the easiest way possible.

Petr is a serial tech entrepreneur and the CEO of Apro Software, a machine learning company. Whenever he’s not blogging about technology for itechgyan.com or softwarebattle.com, Petr enjoys playing sports and going to the movies. He’s also deeply interested about mediation, Buddhism and biohacking.