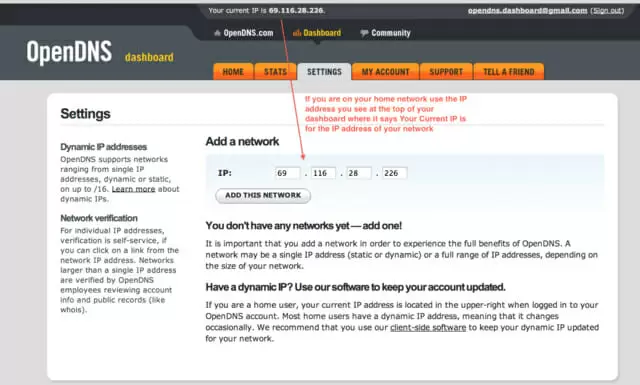Nowadays, home networks rarely have just one type of device connecting to it. Usually there are several different computers and smartphones, and maybe each of them has its own operating system.
Is there a way to keep all of these devices connected while making sure that the younger users stay out of trouble? Even though you can block out certain keywords and web addresses through your router, there’s an ever-growing list of websites you might want to keep your kids away from.
OpenDNS allows you to filter websites with your router, or filter websites through each individual client connected to the network. The latter might be the better alternative — if you filter websites at the router, you will also have a capped internet experience.
In this tutorial we’re going to teach you how to configure OpenDNS on different platforms, Windows, Android, Mac and iOS.
An Introduction to OpenDNS
First and foremost, you will need to set up an OpenDNS account in order to access its parental controls. In this tutorial we’re using OpenDNS Home, which is completely free and very easy to set up.
After filling in the required fields with your information, you will receive an email to verify your account, so you can’t resort to using a fake email.
After setting your account up, you will need to change your DNS to OpenDNS’ address. Even though the website walks you through how to do it, we will give you a more in-depth explanation.
How to Change Your DNS
You have two options when configuring your DNS. You can either change your DNS address at the router, or change it in each individual client connected to the network.
The main advantage of configuring your DNS address through your router is that every device on your network will be automatically protected by OpenDNS. At the same time this can be seen as a disadvantage — every device will suffer from the same web restrictions.
Another big disadvantage, which only happens with the free version of OpenDNS, is that you won’t be able to tell which device on your network is constantly connecting to forbidden websites. You won’t know if you’re the one triggering the warnings, or if it’s one of your children.
First, let’s tackle how you would change your DNS through your router.
Changing your DNS Address Through Your Router
Here we will cover the basic way of changing your router’s DNS. Keep in mind that some routers might do things in a different way from what we show here. If that’s the case, you should refer to your router’s manual.
First, you will need to open your router’s configuration menu by going to the respective address. Usually, the address is 192.168.0.1 or 192.168.1.1. Just insert the correct address into your favorite browser’s address bar and you should be on your router’s login page.
If you’ve never changed it, the login is usually something like as Admin for both the user and the password. In any case, you can quickly google your router’s model to know the default login.
Once in your router’s menu, you need to find the place where you can insert different DNS (or Domain Name Server) addresses.
OpenDNS’ primary server is 208.67.222.222 and their secondary server is 208.67.220.220, as shown in the screenshot above.
After applying your changes, everything is set up on your router. Traffic now will go through OpenDNS.
Even though things are set up on the router side, you still need to flush your DNS resolver and browser caches.
Clearing Your DNS Cache on Windows
Clearing your DNS cache on Windows is rather simple. Here’s how you do it:
- Open command prompt by either typing “cmd” in your start menu, or by pressing the Windows Key + X and choosing “Command Prompt”
- Type in “ipconfig /flushdns” and hit enter
You need to do this in every Windows computer on your network.
Clearing Your DNS Cache on Mac
In order to clear your DNS resolver cache on Mac operating systems, you first need to open the Terminal.
What you need to type in the Terminal is slightly different depending on which OS X version you’re running.
- For OS X 12 (Sierra) and later versions: “sudo killall -HUP mDNSResponder;sudo killall mDNSResponderHelper;sudo dscacheutil -flushcache”
- For OS X 11 (El Capitan): “sudo killall -HUP mDNSResponder”
- For OS X 10.10 (Yosemite)
- Version 10.10.4 and above: “sudo dscacheutil -flushcache;sudo killall -HUP mDNSResponder”
- Version below 10.10.4: “sudo discoveryutil udnsflushcaches”
- For OS X 10.9 (Mavericks): “dscacheutil -flushcache; sudo killall -HUP mDNSResponder”
- For OS X 10.7 (Lion) and 10.8 (Mountain Lion): “sudo killall -HUP mDNSResponder”
- For OS X 10.5 (Leopard) and 10.6 (Mountain Leopard): “dscacheutil -flushcache”
- For OS X 10.4 (Tiger): “looupd -flushcache”
If you’re using an earlier OS X version, then you will need to google the appropriate command for your version.
Clearing Your Browser Cache
Besides clearing the cache on your operating system, you will also need to clear the cache on your browser. Don’t worry, we will cover how to do it on the most commonly used browsers.
Clearing Your Cache on Internet Explorer
The easiest way to clear your cache on Internet Explorer is through the Control Panel, under Internet Options.
Just head into the General Settings and click “Delete” under “Browsing History”. Even though you can delete everything from your browser, what you’re really interested in is the cache data, here known as “Temporary Internet Files and Website Files”. Just check that box and click delete.
Clearing Your Cache on Mozilla Firefox
Cleaning Firefox’s cache is also very simple. Just open your browser and click on the menu icon in the top right corner. From there, choose “History” and then choose “Clear Recent History”.
Then you need to select “Everything” in the time range to clear section, and you want to open the “Details” tab so you’re able to see what exactly it is that you’re deleting. You can delete everything you wish to, but what we’re really interested in here is the cache.
Tick the appropriate boxes and press the “Clear Now” button and your browser’s cache will be cleared.
Clearing Your Cache on Google Chrome
Open Google Chrome and its menu, located on the top right corner. Select “History” and click on “Clear browsing data…”
You want to clear data since “the beginning of time” and you want to make sure that you’ve ticked the “Cached images and files” box. You can tick whichever other boxes you’d like to delete and finally press the “Clear browsing data” button.
Clearing Your Cache on Safari
With Safari open, open its “preferences” window (the easiest way to do it is by pressing “CMD + ,”) and head into the “Privacy” tab.
Press the “Remove All Website Data…” button and then click on “Remove Now”.
Changing Your DNS Address In Individual Clients
As we’ve said, there are two options when it comes to configuring your DNS address. Through the router or through each individual client.
There are two things you can do here: you can either change the DNS address on computers you want to force through OpenDNS, or you can change to OpenDNS on your router and then change the DNS address on each computer you don’t want traffic to pass through OpenDNS.
The method is the same, the main difference is the addresses you will be inputting. That, and the second way requires you to set up OpenDNS on your router first.
When it comes to changing your DNS address you can either change it to your ISP’s DNS address (you will need to google them or to ask them directly) or you can change to Google’s DNS address: 8.8.8.8 and 8.8.4.4.
Changing Your DNS Address on Windows
Windows has a network icon located on the right side of the taskbar. It can either be a wired connection icon or a wireless connection icon — it doesn’t matter, the procedure is the same. In our screenshot we’re using a wired connection.
Right click the network icon and open the “Network and Sharing Center”.
On the left side choose “Change adapter settings”.
Then you need to right-click on your network adapter (you might have more than one, you need to make sure that you’re choosing the one you’re using) and then choose “Properties”.
Under the “Properties” screen you will need to scroll down until you find “Internet Protocol Version 4 (TCP/IPv4) and select “Properties” again.
Here you will be able to input your desired DNS address. Just choose “Use the following DNS server address” and fill in the field with either Google’s DNS servers, your ISP DNS, or OpenDNS address.
When you’re finished click “Ok” and then flush your browser’s cache. If you haven’t read the whole tutorial, scroll back up — we’ve covered that part already.
Changing Your DNS Address on Mac
Similarly to Windows, OS X thinks you want to use your router’s DNS servers, unless you tell it otherwise.
To change your DNS address on a Mac, first you need to open Spotlight (by pressing CMD + Space) and head into “Network system preferences”.
Then you will need to choose your connection and click on “Advanced”.
Then you’ll want to head into the “DNS” tab and add your desired DNS server by pressing the “+” button.
Press “Ok” to save your preferences and then flush your browser’s cache.
Changing Your DNS Address on Android
To change your DNS address on an Android device you need to open your Wi-Fi settings and long-press your Wi-Fi connection.
Then you need to choose “Modify Network” and check the box that says “Show advanced options”.
Scroll down until you find the DNS servers and change them to your preferred DNS servers.
Press “Save” and you’re good to go.
Changing Your DNS Server on iOS
To change your DNS address on an iPhone or an iPad you need to open your Wi-Fi settings and press the blue “I” button next to your signal strength.
Then you just need to tap where it says “DNS” and insert your desired DNS address. You can add more than one address by separating them with a comma.
Just go back to the previous screen and your changes will be saved.
Free OpenDNS Overview
The first time you access OpenDNS you need to insert your home network. If you’re connecting to OpenDNS with a device on your network, you will be able to see your IP address at the top. Just head into the “Settings” tab to add your network.
You might also want to take a look at your web content filtering level. There are three different filtering levels, spanned across 26 categories. You can click on “View” to view each different category and then click on “Customize” to add or remove categories.
If you don’t really want to change the filtering level, but want to add specific domains you don’t want your kids to access, you can add them to the filter.
After selecting a filter, changes will occur within around three minutes. Whenever someone tries to access a domain blocked by OpenDNS they will be met with the following screen.
Conclusion
OpenDNS allows you to control your kid’s browsing activity in a relatively barebones way. Even though is not the most complex alternative, it can be just enough for your family.
OpenDNS coupled with a good firewall and other parental controls can really secure your network and ensure that your children have a safe internet experience.
Have you started using OpenDNS? Do you have any doubt about it we didn’t cover? Let us know in the comments.

Petr is a serial tech entrepreneur and the CEO of Apro Software, a machine learning company. Whenever he’s not blogging about technology for itechgyan.com or softwarebattle.com, Petr enjoys playing sports and going to the movies. He’s also deeply interested about mediation, Buddhism and biohacking.