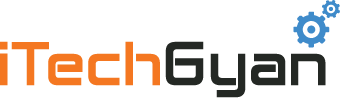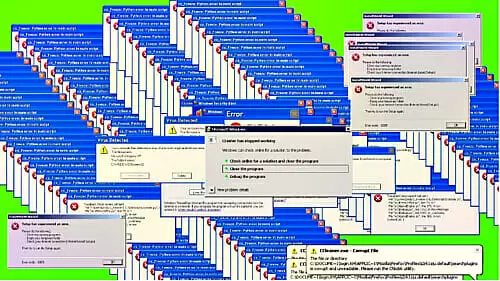Technology is incredible. It’s the solution not only to some Windows problems but also to so many of the world’s problems. For example, courthouses across the country switched to computers rather than dusty old filing cabinets, and governments run more efficiently. Trucking companies installed fleet management software like Driveri in their vehicles and they began saving money. Tech companies replaced pagers with cell phones, making communication easier. Unfortunately, there’s a downside to every upside. With tech, comes glitches.
Windows 10 updated recently and shortly after people started reporting issues with Windows problems. Fortunately, the update was optional but if you went ahead with it already you may be feeling a lot of regrets.
It’s not just the latest update, though. Windows, in general, experiences really annoying glitches every so often in addition to other problems. The good news is most of the issues can be fixed pretty easily. That’s the other upside to technology — usually, there are ways to fix whatever complication arises.
Not Enough Space for Update
If you want to update Windows but don’t have enough space, don’t worry about it. All you have to do is use an external storage device like an SD card, USB drive, or an external hard drive with at least 10GB of free space.
Here’s what you should do:
- Choose Start > Settings > Update & Security.
- Once you are on the page with the Windows update, pick Fix issues.
- Backup your files
- Connect to the external hard drive and choose it from the drop-down menu.
- Select Next and follow the directions.
- Safely remove your hard drive.
Now you should be able to send out those briefs to your paralegal, continue with your plans to attract and retain new drivers, or whatever else you were doing before the update popped up on your screen.
Desktop Icons Are Missing
Did you sit down in front of your computer and realize you are having one more Windows problem when desktop icons are missing? Try the following steps.
- Click Start > Settings
- Choose Personalization > Themes
- Pick Desktop Icon Settings and choose the icons you want on your desktop then click Apply and Ok.
If that doesn’t work, try this:
- Open Settings > System
- Choose Tablet Mode and turn it off.
Finally, you can do the following:
- Right-click your mouse on the desktop and choose View.
- Look at Show Desktop Icons and if it’s unmarked, mark it.
Endless Reboot After Update
If your computer keeps restarting, here’s what you can do to temporarily fix this Windows problem.
- Turn on the computer
- Before you see the Windows logo, hold down the F8 key. When the boot menu appears select Safe Mode.
- Boot through Safe Mode and then press Windows Key+R.
- Type “sysdm.cpl” without the quota in the run dialog and then choose OK.
- Pick the Advanced tab and click Settings under the Startup and Recovery section.
- Deselect Automatically Restart under System Failure if it’s been checked. Make sure the box next to “Write an event to the system log” is marked. Then click OK.
Stop Notifications
The constant notifications on Windows 10 can be really annoying. You can control that though.
- Open the Start menu > Settings > Navigate to System > Notifications & Actions
- Turn off “Get notifications from apps and other senders.”
Sticky Keys
The Sticky Keys feature can be turned off as well.
- Press shift five times.
- The Sticky Keys icon will be in the taskbar at the bottom of the screen.
- Double click it and uncheck “Turn on Sticky Keys,” and “Turn on Sticky Keys when SHIFT is pressed five times.”
Problem Solved
Hopefully, you’ve found the solution to your problem. Windows is great but its glitches can be aggravating. Fortunately, most of them are pretty easy to solve.

Petr is a serial tech entrepreneur and the CEO of Apro Software, a machine learning company. Whenever he’s not blogging about technology for itechgyan.com or softwarebattle.com, Petr enjoys playing sports and going to the movies. He’s also deeply interested in mediation, Buddhism and biohacking.