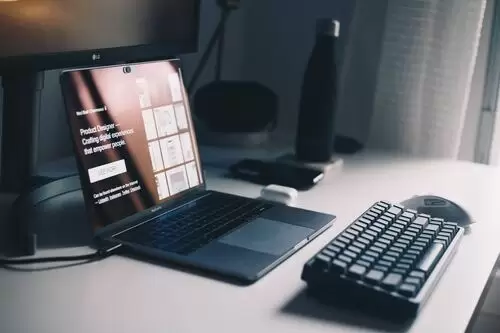Have you ever found yourself wondering about how to transit from Windows to Mac as easy as possible? With their sleek design and impressive performance, Macs are becoming increasingly popular among computer users worldwide.
But let’s face it: transit from Windows to Mac can feel like learning a new language. Fear not! This guide will walk you through everything you need to know for a smooth transition.
Why Transit from Windows to Mac?
First things first – why would anyone want to leave their comfy Windows nest? One word: Performance. It’s no secret that Macs are optimized for better performance right out of the box. They boot up fast and handle heavy-duty tasks with ease.
If Windows is like driving an old reliable pickup truck, macOS is like cruising in a Tesla Model S – intuitive design meets cutting-edge technology. Everything just seems more streamlined on a Mac.
And then there’s Apple’s software ecosystem, which works together as seamlessly as peanut butter and jelly or Netflix and Chill Nights (you get my drift). Your iPhone talks smoothly with your MacBook, which chats effortlessly with your iPad – it’s one big happy Apple family!
Last but not least – security! In this age of cyber threats lurking around every corner of the internet, macOS offers robust protection against malware and viruses without needing third-party antivirus software.
Hardware Differences When You Transit from Windows to Mac
Now let’s talk hardware differences because they matter too when you transit from Windows to Mac! Unlike most plastic-y Windows laptops that creak under pressure (literally), MacBooks boast premium aluminum bodies that scream quality even when closed!
Mac keyboards come equipped with unique features such as Touch Bar on some models, offering quick access to tools right when you need them. And the trackpad? It’s like a magic carpet ride for your fingers with its Force Touch technology.
Software and User Interface
If you’re used to seeing a taskbar at the bottom of your screen, prepare for a change because macOS has a dock instead. The menu bar is always visible on top, and system preferences are neatly tucked away in an Apple icon.
Instead of File Explorer, Mac uses Finder – it’s where all your files hang out waiting to be found (hence the name).
As for web browsing, Safari comes pre-installed on every Mac, offering fast performance and battery efficiency. But if you’re more into Chrome or Firefox – no worries! They work just fine too.
Finally, there are lots of native apps exclusive to macOS, such as Preview for viewing images and PDFs; Messages which sync seamlessly with iMessage on iPhone; Time Machine for easy backups…the list goes on!
The Magic Touch
Mac’s multi-touch gestures are like learning a new language – confusing at first but incredibly useful once you get the hang of it. Swipe between pages, zoom in and out, or even activate Mission Control, all with just a few finger movements.
It’s as Easy as It Sounds
Drag & Drop – an essential function that makes moving files around your computer as easy as deciding where to eat for dinner. If you’re new to Mac OS and struggling with figuring out how to fix drag and drop not working on Mac, you know how vital this simple action is for efficient workflow. Normally, all you have to do is select the item you want to move, hold down your mouse button, and—well—drag and drop.
Built-In Diagnostics
To access these unsung heroes on your Mac, simply hold down ‘D’ during startup. This will launch Apple Diagnostics or Apple Hardware Test (AHT), depending on your model’s age.
Once launched, these tools will start scanning your system for issues and spit out error codes if they find any problems – sort of like R2-D2 but less beepy.
Common Issues When You Transit from Windows to Mac: Because Nobody’s Perfect
Even though we love our Macs dearly, let’s face it; they aren’t perfect. Here are some common issues new users might run into:
- Slow performance – If your Mac is running slower than a sloth in slow motion, it could be due to too many apps launching at startup or an overloaded hard drive.
- Spinning beach ball – Ah, yes! The infamous spinning rainbow wheel of doom! This usually means that an app isn’t responding.
- Wi-Fi issues – If you’re struggling with connectivity, then there may be something amiss with your network settings.
Apple Support and Community: There When You Need Them
If all else fails and you’re still stuck, don’t panic! Apple Support is there to help. They’re like the tech equivalent of a superhero team – always ready to swoop in and save the day.
If you prefer a more DIY approach, online forums such as MacRumors Forums or Apple’s own community forum are treasure troves of information where fellow users share their experiences and solutions.
Must-Have Apps for New Mac Users
Now that we’ve got troubleshooting out of the way, let’s talk about some must-have apps for your new Mac:
- For productivity – Evernote or Notion helps you remember everything from daily tasks to random thoughts.
- For media – VLC Media Player can play just about any file format thrown at it. It’s kind of like a Swiss Army knife but for media files.
- And lastly, for cloud storage – Dropbox because who carries around USB sticks anymore?
In Conclusion of Transit from Windows to Mac
Transitioning to a new operating system can feel like learning how to ride a bike all over again (minus the scraped knees). But with these tips up your sleeve, you’ll be pedaling smoothly in no time!
Remember folks, every expert was once a beginner. So take it one step at a time and before you know it, you’ll be navigating through your Mac faster than I can say “supercalifragilisticexpialidocious” backwards…which isn’t very fast at all!

Petr is a serial tech entrepreneur and the CEO of Apro Software, a machine learning company. Whenever he’s not blogging about technology for itechgyan.com or softwarebattle.com, Petr enjoys playing sports and going to the movies. He’s also deeply interested in mediation, Buddhism and biohacking.