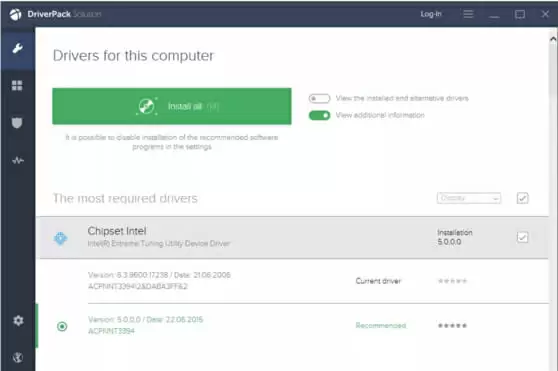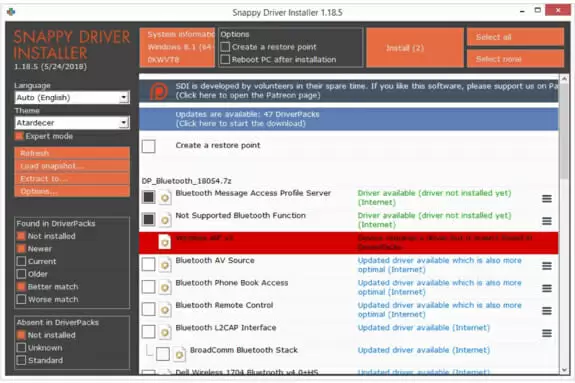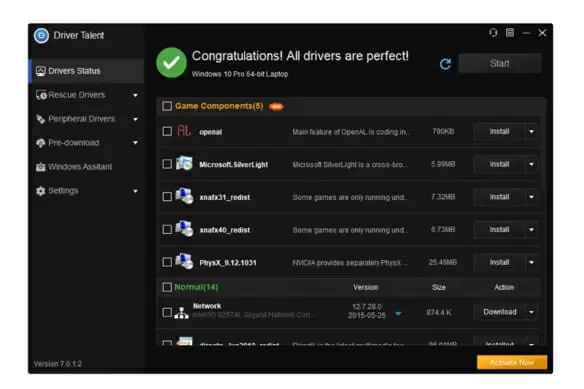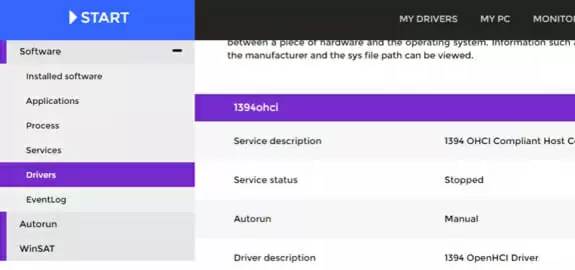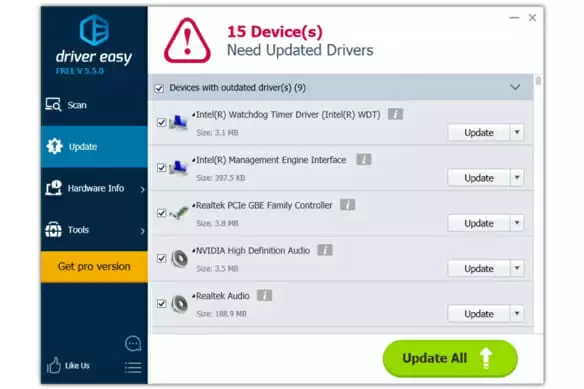Drivers are essential for your computer to be able to communicate with its hardware. Even though Windows automatically downloads and installs the correct drivers for each device, there are times when you might need to manually update them yourself.
Whenever Windows does not recognize a piece of hardware you’ve installed, you might need to manually install the driver as well. But how exactly do you do it?
In this article we’ll teach you everything you need to know about updating your computer’s drivers. We’ll also analyze software that allows you to update your drivers more comfortably.
When Should You Update Your Drivers?
If everything is working as it should and you haven’t installed any new hardware, then chances are you don’t need to upgrade your drivers. Even when newer versions are released, there’s not much difference when it comes to most hardware drivers.
When everything is working, the only type of driver that it’s acceptable to obsess over are graphics cards’ drivers. Those types of drivers can greatly enhance the performance of your hardware. Other than that, your other drivers are probably fine as-is.
If you install any new hardware, and its drivers don’t automatically install (or, even if they do, the device is not functioning properly), you might need to do everything yourself. In that case, it’s not a matter of updating drivers, but installing them — which is only a matter of semantics, they’re pretty much the same.
However, if, by any reason, you want to update your drivers, how exactly do you do it? Well, there are several ways. Here are a few:
Updating Your Drivers Using Windows Update
This is probably one of the easier ways of updating your drivers. Every driver that you get via Windows Update has been verified by Microsoft.
In order to download and install your driver updates automatically just:
- Open “Settings”
- Go to “Update & Security”
- Click on “Windows Update” and then on the “Check for updates” button
If there are any updates to your currently installed drivers, Windows will automatically download them and install them on your computer.
Just keep in mind that with this method you probably won’t get the newer available drivers — it takes a while for publishers to get their drivers signed by Microsoft.
Updating Your Drivers Using the Device Manager
If you’re not interested in updating all of your drivers at once, updating via the Device Manager lets you choose which driver you want to update.
There are two ways of installing drivers via the Device Manager. You can have Windows download the latest, Microsoft-signed one, or you can install them manually. Don’t worry, we’ll cover both cases.
Letting Windows Download the Drivers
- Open the Start Menu
- Type “Device Manager” and press enter
- Find the hardware category of the device you wish to update and expand it
- Find the device you wish to update and right-click it, selecting “Update Driver”
- Choose the “Search automatically for updated driver software” option
That’s it. If there’s any newer Microsoft-signed driver version for your device, then Windows will automatically download it and install it. However, remember that it takes a long time for Microsoft to sign drivers, and you might not get the newer ones.
Which brings us to our next alternative when it comes to update your drivers via the Device Manager…
Installing Drivers Manually
When you let Windows do the dirty work, you might get no results. Even if you know that there is a new driver version available, Microsoft takes its time. What do you do then?
First of all, you need to download the latest driver for your device. Going to the device’s manufacturer website and their support section should lead you to their driver repository. Find the newest driver for your device and download it.
If the driver comes in a compressed file, remember to extract it before you try to update your drivers with the Device Manager.
Once everything is in place, here’s what you do:
- Open the Start Menu
- Type “Device Manager” and press enter
- Find the hardware category of the device you wish to update and expand it
- Find the device you wish to update and right-click it, selecting “Update Driver”
- Choose the “Browse my computer for driver software” option
- Click on the “Browse” button and go to the folder where you’ve placed your driver software
- Make sure to tick the “Include subfolders” box and press “Next”
After doing everything, Windows will search the folders you’ve indicated for the correct driver and automatically install it. Remember to reboot your computer afterwards.
This method works for almost every piece of hardware you have installed. When it comes to graphics drivers, however, it is not recommended to update them this way.
How to Update Graphics Drivers
Gamers greatly benefit from having the latest drivers installed on their computer. Graphics driver updates can sometimes fix the way your computer handles a specific game, making it less buggier or increasing your computer’s performance.
If you wait for Microsoft to approve the latest GPU drivers, you’ll probably always be a few versions behind the actual new drivers. So what do you do to prevent that?
Typically, your GPU manufacturer includes a Graphics Control Panel with the first driver Windows automatically installs. This panel will often let you check for GPU updates.
The procedure is relatively the same, regardless of if you have an AMD, Nvidia, or Intel graphics card. Depending on your GPU’s manufacturer you need to open the following:
- For Nvidia you’ll want to open the Nvidia GeForce Experience
- AMD users will want to open the AMD Radeon Software Adrenalin Editor
- Intel users need to open the Intel Driver & Support Assistant
Once you’re in your Graphics Control Panel, browse around until you find the “check for updates” button. Often you won’t even need to do it — the software will automatically let you know about available updates.
If this somehow confuses you, there’s another way of doing it. Like we’ve explained in the previous section, you can go to the manufacturer’s website and download the latest drivers.
The downloaded package will often include an .exe file which will take care of everything and you’ll only need to restart your computer.
How to Know If You’ve Successfully Updated Your Drivers
If you’re unsure whether you’ve updated your drivers, there’s a way to be sure. You can check your driver version and release date on the Device Manager.
Once you’re in the device manager, find the device you’re looking for, right-click it and select “properties”. Then, on the “properties” window, go to the “Driver” tab. The information you’re looking for will be there.
Even if the “Driver Version” section doesn’t tell you much, the driver date will certainly be of help.
Driver Updating Tools
What we’ve covered so far has a few drawbacks: either you rely on Windows to automatically install the newest Microsoft-signed drivers (which may take forever), or you’re forced to jump from website to website, searching for your devices’ latest drivers.
There are a few free driver updating tools that can make your job easier. In this section, we’ll give you a brief overview of a few of them.
Driver Booster
Driver Booster is one of the best free driver updating tools. It is compatible with every version of Windows and it automatically downloads and installs drivers on a schedule, or when you tell it to.
Before updating any of the drivers, Driver Booster creates a restore point, so that if anything goes wrong you can restore your system back to its previous state.
One of the big advantages of Driver Booster is that it compares a device’s newest driver with the current driver you have installed. That way you can see if it’s worth updating the driver or not.
Another big plus, is the option to perform background installations. With the option enabled, you won’t even know that Driver Booster is updating your device’s drivers.
If you plan on installing Driver Booster, be careful during the installation process. Free software, such as Driver Booster, often tries to install other programs and toolbars during the setup process — be sure to opt out!
DriverPack Solution
One of DriverPack’s big plus is its interface. Unlike most free driver updating tools, DriverPack has a clean, minimalistic look.
It supports bulk downloads and automatic installations of every driver, or just the drivers you choose to update regularly.
Unlike Driver Booster, DriverPack does not support scheduled scans for new drivers.
DriverPack supports Windows XP and every following version.
Snappy Driver Installer
Snappy Driver installer is one of the few free driver updating tools that offers zero advertisements. It’s lightweight and you don’t even need to install it — just run the program and it’s on, which means you can put it on a thumb drive and carry it around.
Snappy Driver lets you download several types of drivers at once, and lets you install them immediately after download, regardless of whether you’re connected to the internet or not.
Its biggest flaw is the fact that it doesn’t support scheduled scans either.
Driver Talent
Driver Talent (formerly known as DriveTheLife) is one of the fastest free driver installers. As most programs, it automatically downloads and installs drivers.
It’s big distinguishing feature is that besides just updating your drivers, Driver Talent can also fix corrupted ones and back up your current drivers — if you install a newer one and it’s a buggier version, you can revert right back to the previous one.
As with Driver Booster, Driver Talent might try to install unrelated software on your system during the installation process. Beware.
Drivers Cloud
Drivers Cloud (formerly known as Ma-Config), automatically updates your drivers and even lets you install beta driver updates. However, it won’t automatically download anything. You have to manually download the drivers you wish Drivers Cloud to install.
The program uses a web browser to gather information about your computer, and then lets you update outdated driver and check other information like BSOD analysis and your network configuration.
Drivers Cloud is compatible with every Windows version starting from Windows ME.
Driver Easy
Driver Easy is a driver updating tool that is free for both personal and commercial use. It supports scheduling and downloads the latest drivers automatically.
Even though Driver Easy scans for drivers pretty quickly, the downloading process is a bit slow, so you’ll need to be patient. However, since you can download everything directly from the tool, you may actually end up saving more time than if you did everything yourself.
It’s worth noting that Driver Easy hides some features behind the paid pro version, like the ability to download drivers in bulk.
Conclusion
Yes, drivers are an essential part of your computer, yet downloading them isn’t really a necessity. Your computer will take care of most essential drivers.
Unless you really want to update a specific driver, or are trying to troubleshoot a hardware problem, then you don’t have to worry about this type of stuff. Hopefully, this article has helped you for the times when you actually have to worry about updating your drivers.
If you still have any question regarding updating your drivers, be it via Windows Update, via the Device Manager, or by using any of the tools we’ve reviewed, let us know. We’ll also help you troubleshoot any problem that may arise upon driver installation, just leave us a comment below.

Petr is a serial tech entrepreneur and the CEO of Apro Software, a machine learning company. Whenever he’s not blogging about technology for itechgyan.com or softwarebattle.com, Petr enjoys playing sports and going to the movies. He’s also deeply interested about mediation, Buddhism and biohacking.