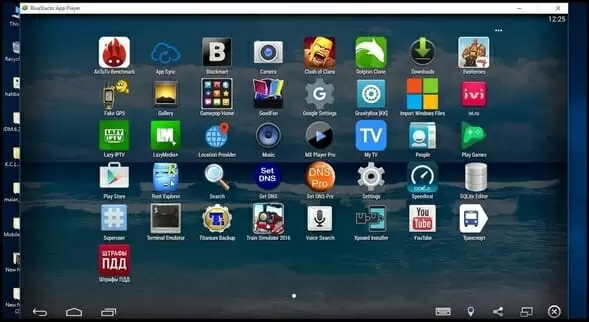Camhi is a great pick for those who want to monitor their security camera footage from their mobile device, desktop or laptop for free. Designed mainly for mobile use, it is possible to safely and easily install Camhi on your PC.
If you run your own business and use security cameras inside the building or you use security cameras to monitor the outside of your home, it’s important to be able to review the footage when needed.
Having Camhi on your work or home PC will allow you, your employees or your family peace of mind knowing that if anything bad were to happen, that it’s on camera and easily accessible. Let’s talk a bit more about what exactly it is and how to easily download it to your PC.
What Exactly Is Camhi?
Camhi is an app built for Android users to help them view footage from their CCTV cameras. It allows you to view live and play stored footage from the camera in the event you need to look at something happening at the moment or look back on a past event that occurred that your camera caught.
Camhi is one of several apps on the market that perform these functions for you. Let’s talk a little bit more about how to use Camhi on your home or business computer and what benefits come from using a PC versus a phone. Read on.
How To Use Camhi On PC
With several great features we will talk about later, Camhi is a popular choice when it comes to viewing your CCTV footage. One thing you may not know is that it was designed to be used on mobile devices only.
Thankfully there is a way to get it on to your computer safely and quite easily. This usually can be done in a matter of a few minutes.
To get an app like Camhi, that is normally for mobile devices only, onto your desktop or laptop you need an Emulator app on your computer.
An emulator is an app you download that allows “mobile only” apps to run on your PC the same way that they would run on your phone. Most of these apps won’t cost you anything and are easy to install.
We’re going to show you two popular emulators and how to use them to download Camhi onto your PC. The two we’re talking about today are Bluestacks and Nox App Player. Let’s start with Bluestacks. Read on.
Bluestacks Emulator
Bluestacks is one of the most popular emulators on the market. Most people that use it are gamers trying to get their Android games playable on their computers. It can run any apps on your PC, including Camhi.
The biggest pro to Bluestacks is the ability to create keyboard shortcuts known as hotkeys.
The biggest con of Bluestacks is that it does run advertisements which can annoy some people and slow down the app slightly.
You can download Bluestacks here.
Camhi Downloading Instructions Using Bluestacks
Once you have Bluestacks downloaded, you can now download any Android app onto your computer. Read a list of instructions to follow to get Camhi onto your PC.
- Open Bluestacks app on your PC
- Sign into your Google Play account
- Find the search tool and type in “Camhi”
- Click on the app logo and hit “Install”
Once you’re at that point, any further instructions needed will come in the form of pop-up prompts guiding you the rest of the way.
Camhi Downloading Instructions Using Nox App Player
First and foremost you want to download Nox App Player here. Once you follow the prompts and have that emulator downloaded, you can use the following set of instructions to get Camhi running on your computer.
- Use the Nox App Player to download the Camhi APK
- Click on the Camhi APK to begin installing it onto your PC
- When it’s fully downloaded it will appear on the home screen of Nox App Player
- Click on the Camhi icon to launch the app
Just like Bluestacks, you will now follow the on-screen prompts if there are any setup instructions necessary.
Camhi App Features
It’s important to know what features apps have so you’ll know if it will perform the necessary function you’re looking for. Here we talk about the main features the Camhi app has, why they matter and what use you can get out of them.
Real-Time Viewability
A great feature is being able to see what’s happening in front of your security camera in real time. This can be convenient if you’re on to go and need to know what’s happening at your store or in your home.
You could use this feature to see who’s knocking on the door, to keep an eye on an employee who causes trouble or to keep watch over the entryways of your house.
Photo Taking Feature
Camhi comes with the ability to take photos of live video footage. This can be helpful for identifying people, animals, license plates and more.
When using Camhi on your PC, you’ll be able to see the object or person you need to grab a screenshot of. The larger screen of a PC allows for a clearer, bigger picture than you’d get using your mobile device.
PTZ Control
Of course, your camera has to be equipped to perform PTZ (pan-tilt-zoom) but if it can, you can control it right from your computer. Being able to pan, tilt or zoom makes seeing objects, people are certain areas in that are out of the frame or too far away much more visible.
Video Playback Via SD Card
Another great feature that Camhi has, is the ability to playback previous footage and save footage to your phones SD card. This can be great if you need to look back on footage from a previous date or if you have something important you find on the footage that you’d like to save to look at more closely later.
Since you’re wanting to use Camhi on a PC, you’ll be able to save the footage right to your computer and can create files to store video clips in to look back on later.
Time Zone Synchronization
Maybe not the flashiest feature available on the app but it could definitely come in handy, especially if you caught anything illegal on your camera, Camhi allows the time on the footage to match the time on your mobile device.
This can be great if you see something on the footage that you need a timestamp for or if you need to view footage from one time of day to another.

Petr is a serial tech entrepreneur and the CEO of Apro Software, a machine learning company. Whenever he’s not blogging about technology for itechgyan.com or softwarebattle.com, Petr enjoys playing sports and going to the movies. He’s also deeply interested about mediation, Buddhism and biohacking.