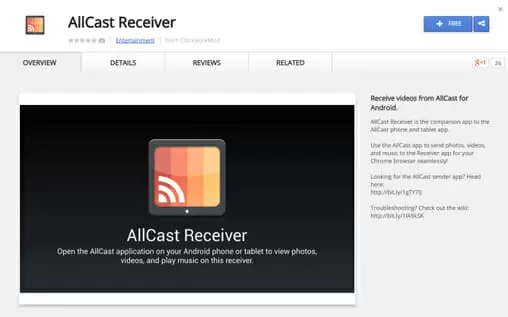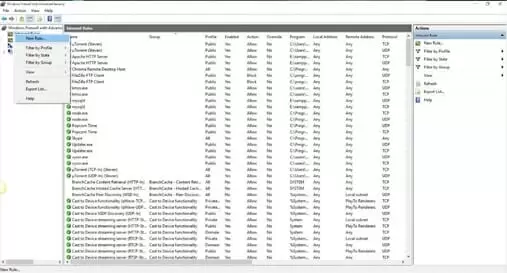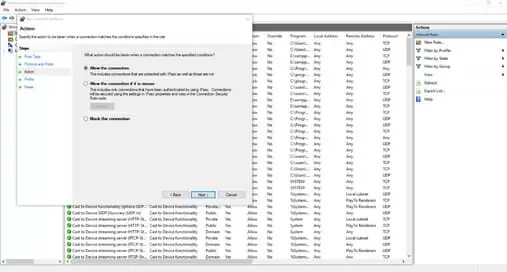Let’s face it: when it comes to consuming media or browsing through social media, lots of people have forgotten their computers, using their phones instead. But sometimes, the screen might not be big enough to enjoy your content.
In this article we’re going to teach you everything you need to know about AllCast, so you can watch your content on a bigger screen.
AllCast allows you to stream whatever’s on your phone straight into your Computer or into your Android box. You can also stream from one phone to another and even directly into your videogame console!
AllCast vs AllCast Receiver
While searching for AllCast on the Google Play Store you might come across two different versions of AllCast: AllCast and AllCast Receiver. They’re not the same.
AllCast should be installed on the device you wish to stream from (cast), while AllCast Receiver should be installed on the device you want to stream to.
For example, if you wish to stream from your phone into your tablet, you should install AllCast on your phone and AllCast Receiver on your tablet.
But don’t worry: both apps are free and you can install both on the same device.
Features
AllCast and AllCast Receiver are available for Android devices. AllCast Receiver is also available for Google Chrome.
The fact that Google Chrome is available on every operating system, means that you can use AllCast Receiver with Windows, Mac, Chrome OS and Linux computers.
The application supports audio and video streaming, photo sharing and screen sharing.
You can get the AllCast Receiver Chrome extension for free on the Chrome Webstore. The Android application has a free and a premium version available.
AllCast Premium costs $4.99 and it removes ads, as well as the free version 5 minute video-length cap. If you wish to stream longer videos you might need to purchase the application.
AllCast Lets You Stream To:
- Chromecast
- Amazon FireTV
- Apple TV
- Xbox 360 and Xbox One
- Roku
- WDTV
- Smart TVs (Samsung, Sony and Panasonic)
- A few other DLNA Renderers
Permission Requirements:
The Android application requires a few special permissions. You might think they’re too many, but AllCast explains why it needs them for.
If you install AllCast on your Android smartphone, expect to allow the following permissions:
- Internet – so you can stream from your Dropbox or Google Drive
- Wi-Fi and Network State – so the application can check whether it’s connected to Wi-Fi or not
- Change Wi-Fi States – so AllCast can search for devices on your local network
- Wake Lock – so it can prevent Android from disabling the application if the screen locks
- Read/Write to External Storage – this permission allows you to stream from your SD card
- Read Phone State – to check whether you’ve acquired the premium version
- Get Accounts – so AllCast can search for your Google Account
- Use Credentials – allows AllCast to log into your Google Drive to play your media
- Superuser – so you can cast Google Music
How to Use AllCast Receiver to Stream to Your Computer
In order to stream from your Android device to your Computer you first need to have Google’s browser, Chrome, installed.
Once you’ve installed Google Chrome, you should install the AllCast Receiver Chrome Extension, which can be found on the Chrome Webstore or right here.
Installing the extension is pretty straightforward. You just need to hit the blue button that says “Free” or “Add to Chrome” and it should install automatically.
After you’ve installed the Chrome extension, you should be able to cast from your phone to your computer. Of course that for those purposes you need to have a casting application installed, such as AllCast.
Troubleshooting
You might run into the problem of not being able to find your computer on your casting application. If you’re having that issue, don’t worry – it’s super easy to fix.
The cause of your problem is most likely your Firewall. In order to be able to stream from your phone to your computer using AllCast Receiver, you need to open port 53515.
Sounds too confusing? Luckily, we’re here to help you.
Forwarding Port 53515 on Windows’ Firewall
In order to access Windows firewall settings you need to press the Windows Key and type in “Firewall”. “Windows Firewall with Advanced Security” should be the first hit. If it isn’t, choose it either way.
Now you need to create a new inbound rule. Here’s how you do it:
- Right click on “Inbound Rules” and choose “New Rule”
- Choose “Port” and click Next
- Select “TCP” and type in the number you see on the AllCast Receiver Chrome Extension page (usually 53515)
- Choose “Allow the Connection” and press Next
- In the following window you can choose your desired level of privacy
- Type in a desired name for your rule
- Repeat the same steps but choosing “UDP” instead of “TCP” on step c)
After doing it for both TCP and UDP, congratulations, you’ve created an exception for the port used by AllCast Receiver.
You should now be able to find your computer on your phone’s casting application.
If you’re still having any other problems, let us know. Otherwise, happy streaming!

Petr is a serial tech entrepreneur and the CEO of Apro Software, a machine learning company. Whenever he’s not blogging about technology for itechgyan.com or softwarebattle.com, Petr enjoys playing sports and going to the movies. He’s also deeply interested about mediation, Buddhism and biohacking.